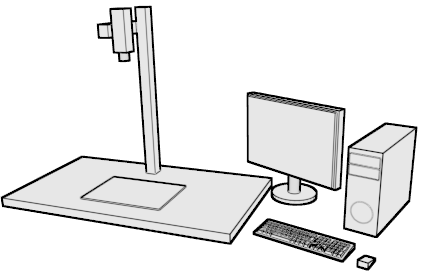
Ez a kézikönyv a „Firka” nevű animációs program felhasználói kézikönyve. A programnak csak a 25JAN verziószámú változata működik pontosan az ezen kézikönyvben leírtaknak megfelelően.
A verzió számozásról: a 2021-es évtől kezdődően, a program verziószáma az év utolsó két számjegyét tartalmazza, ezt követi a hónap angol nevének három betűs rövidítése (JAN, FEB...). Ez utóbbi rész 2018 és 2020 évek között egyetlen betűből állt, és szintén a kiadás hónapját jelölte. 2018 előtt a verzió egy sorozatszám volt „verzió.alverzió” formában. Az utolsó kiadás, ami ezt a régi verzió számozást használta, az 5.0 volt 2017-ben.
Ez a program a 2021. évben ingyenessé vált. Az ingyenes verzió jórészt megegyezik a korábbi kereskedelmi Professzionális változattal. A korábban megvásárolt UIC kódok ebben a változatban nem használhatók, mivel nem is igényel a használatához semmilyen azonosító kódot. A program utolsó kereskedelmi változata a „21APR” volt.
Copyright © 2000 - 2025, Fazekas László. All rights reserved.
Minden jog fenntartva. Ezen kézikönyv tartalma szabadon másolható, terjeszthető mind kinyomtatott, mind elektronikus információ formájában, amennyiben ezen műveletek eredményében teljes és változatlan formájában marad meg.
A kézikönyvben szereplő védett nevek a hozzájuk tartozó tulajdonosok védjegyei vagy bejegyzett védjegyei.
Szerző az érvényes jogszabályok által megengedett maximális mértékben elhárít minden garanciát, ideértve de ezzel egyebeket nem kizárva a forgalmazhatóságra és meghatározott célra való alkalmasságra vonatkozó garanciákat a Firka animációs program és a hozzá mellékelt információs anyagok (a Szoftvertermék) tekintetében.
Szerző az érvényes jogszabályok által megengedett maximális mértékben elhárít minden felelősséget bármilyen kárért, ideértve, de nem kizárólagosan a személyi sérülés okozásáért, az üzleti haszon elmaradásáért vagy egyéb anyagi veszteségből eredő károkért, amelyek ezen Szoftvertermék bármiféle felhasználásából erednek.
Szerző fenntartja a jogot, hogy ezen kézikönyv tartalmát vagy a Szoftverterméket előzetes bejelentés nélkül megváltoztassa.
Ezen kézikönyv vagy részei és Szerző neve nem használható fel a Szoftvertermék reklámozására vagy az értékesítés bármilyen elősegítésére Szerző előzetes írásbeli engedélye nélkül.
A Firka program eredetileg a rajzfilmgyártás egyik munkafázisának, a mozgáspróbának támogatására készült. A rajzfilm készítésének egyre több munkafázisában jelenik meg a számítógép. Ez nem jelenti azt, hogy magát az alkotási folyamatot veszi át a gép - bár erre is vannak kísérletek, - hanem azt, hogy a rajzfilm iparban, amely mindig is magasszintű technikai hátteret igényelt, a korábban használatos módszereket felváltják a hatékonyabb, jobb végeredményt biztosító számítógépes megoldások.
A számítógépek teljesítményének rohamos növekedése ma már lehetővé teszi, hogy kisebb cégek vagy magánszemélyek elérhető áron tekintélyes teljesítményű számítógépet használhassanak. A számítógépes animáció ma már általánosan elterjedt a kisebb alkotócsoportok körében is.
A 90-es évek első felében a Commodore Amiga számítógépek szolgálták a mozgáspróba céljait, ám ezek teljesítménye túlságosan alacsony volt ahhoz, hogy professzionális minőségű végterméket állíthassanak elő a segítségükkel. Az Amiga fejlesztése a 90-es évek közepén gyakorlatilag leállt, így az IBM kompatibilis PC számítógépek hamarosan utolérték, majd gyorsan túlszárnyalták az Amiga grafikus képességeit, miközben a cégeknél meglévő géppark állapota is meglehetősen leromlott.
Szükséges volt tehát egy korszerű mozgáspróba rendszer kifejlesztése, mely megfelel a jelenkori technika lehetőségeinek. Ennek olyannak kellett lennie, hogy az átállás megkönnyítésére a korábban használatos mozgáspróba programok adatait képes legyen fogadni és az egyre jobban elterjedő kifestőrendszerekkel is képes legyen együttműködni. Ezen felül, figyelembe véve a számítógépek jövőbeni növekedését is, fokozatos fejlesztéssel a jövőben a kifestőrendszerek funkcióit is legyen képes megvalósítani.
A Firka program ilyen céllal készült. Kifejlesztése a mozgáspróba igényei alapján történt, a könnyű kezelhetőség és a filmek jeleneteinek közvetlen, kézzelfogható megjelenítése volt a Szerző legfőbb célkitűzése.
A programmal filmeket („mozikat”), azokon belül jeleneteket hozhatunk létre. A jelenetekhez egy vagy több expozíciós lista (rövidebben expólista, angolul Dope sheet, X-sheet) tartozhat, melyek a vetítés során az egyes képkockák tartalmát definiálják. Ez kép, hang, hatás és mozgató pálya adatokat jelent. Az expólista rétegekre osztott, ezeknek sorrendje meghatározó a vetítés szempontjából, például a feljebb lévő rétegeken található képek átlátszatlan részei takarják az alsóbb rétegek tartalmát. Az expólista rétegekből tetszőleges számú lehet.
A jeleneten belül elhelyezett adatokra, képekre és hangokra csak a jeleneten belülről lehet hivatkozni. A jelenet expozíciós listái megoszthatják egymás között egyes rétegeiket, ekkor az egyik rétegbe írt változtatások a másik rétegben is megjelennek.
A program a jeleneteit egy belső adatbázisban tárolja, de lehetőség van a jelenetek, valamint az egyedi képek és hangok különféle szabványos, más programok által is elfogadható formájú elmentésére és ilyen formátumú betöltésére.
A program jelenlegi változata ingyenesen használható, de korábban, a 2021 évet megelőzően fizetős, kereskedelmi célú szoftver volt. Az előző kereskedelmi változatnak szintén volt ingyenes üzemmódja, amely sokkal korlátozottabb volt, mint az új ingyenes program. Az új változatnak nincs fizetős üzemmódja, viszont ha olyan funkcióra lenne szükség, amely az alapváltozatban nem található meg, akkor esetleg felveheti a kapcsolatot a program Szerzőjével valamilyen egyénre szabott fizetős megoldás érdekében.
A korábbi kereskedelmi változat használatához szükséges volt egy egyedi Felhasználói Azonosító Kód (User Identification Code, UIC) megvásárlására. Ez az ingyenes változathoz többé már nem szükséges. A programnak nincs szüksége semmilyen UIC kódszámra a működéshez. Az UIC egy háromszor hét jegyből - betűkből és számokból - álló kódsorozat volt.
Ha bármilyen kérdése van, forduljon vele a program Szerzőjéhez:
Fazekas László
Firkafilm Kft.
6044 Kecskemét, Kikelet u. 39.
HUNGARY
tel.: +36-76+472970
Ebben a fejezetben először a program használatához szükséges műszaki berendezések, a számítógép és kiegészítő egységei kerülnek bemutatásra, majd az ismertető végigmegy a telepítés folyamatának lépésein, kitérve a számítógépes hálózatok kezelésére is.
A Firka program fejlesztése során a számítógép hardverétől független rendszer kifejlesztése volt a cél. A program jelenleg PC számítógépeken (MS Windows vagy Linux környezetben) használható, valamint Apple OSX alatt.
A program használatához szükség van megfelelő kép- és hang be/kiviteli eszközökre is. A képbeviteli eszköz mozgáspróbához elsősorban videokamera, a kifestéshez pedig szkenner. Esetenként mozgáspróbához is érdemesebb szkennert használni, például nagyobb háttérvázlatok bevitelére.
Mozgáspróbához, megfelelő sebessége miatt videokamerás képbevitel ajánlott. A beviteli eszköz lehet kereskedelemben kapható camcorder, vagy ipari, ellenőrző kamera. Ezt rögzítse egy vízszintes asztalfelület fölé kb. 1 méter távolságban. Fontos a jó felbontás, a kamerán legyen kézi zoom, valamint kézi élesség és írisz állítási lehetőség. A fehéregyensúlyt sem árt kézzel állítani. A felvételi felület egyenletes megvilágításáról is gondoskodni kell. A kamera automatikus élesség, illetve fényerő állítása zavaró lehet, ezeket lehetőleg ki kell iktatni. Szintén zavaró, ha a kamera automatikus kikapcsolás (standby) üzemmóddal rendelkezik, mely néhány percnyi inaktív állapot után lép működésbe, és rendszerint lekapcsolja a közvetített képet. Egyes kameráknál ez az automatikus kikapcsolás akkor működik, ha a kamerában van kazetta, vagy ha akkumulátorról üzemel.
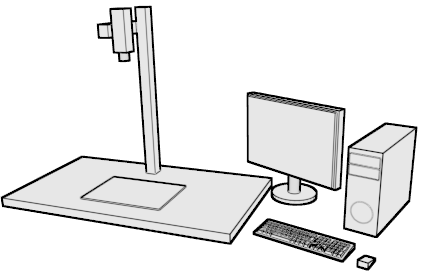
Jól használhatók még webkamerák és fényképezőgépek egyes típusai is, de ezeknél rendszerint kevesebb lehetőség van a paraméterek állítására. A webkamerákon általában nincs zoom.
A kamerából jövő analóg vagy digitális videojelet a számítógéphez kapcsolt videodigitalizáló (capture card, frame grabber) eszköz alakítja át a számítógép által értelmezhető digitális információvá. Egyes eszközök, mint a webkamerák, közvetlenül csatlakoztathatók.
A kamera alatti asztalra egy úgynevezett stiftes táblát célszerű elhelyezni, melyen a stiftek egy nagyobb felületű, elmozgatható, rendszerint átlátszó lapra vannak erősítve. A kamerán található kézi zoom beállításával és a lap pozícionálásával az operatőr ráállhat a kívánt képkivágásra. A nagyobb felületű lap súlyánál fogva véd a véletlen elmozdulások ellen. Amennyiben szükséges, a stifthelyzet a felvétel során rögzíthető is, például ragasztószalaggal.
Esetenként a film minősége megkívánja szkennerrel bevitt rajzok felvételét. Különösen kameramozgások és nagyméretű hátterek esetén fordul ez elő, amikor a nagy képkivágás miatt csak rossz minőségben vehető fel a kép kamerával. A legjobb kameránál is számolni kell az objektív torzító hatásával, mely a kép széleinél, sarkaiban a kép geometriai torzulását, besötétedését, eléletlenedését okozza. A szkennerek, mivel más elven működnek, ilyen problémákat nem okoznak. Ami miatt mégis inkább a kamerát használják mozgáspróbához, az a nagyobb sebesség és a könnyű pozícionálás lehetősége.
A rajzi anyag elkészülte, és a mozgáspróba elfogadása után kerül sor a film végső megjelenési formájának kidolgozására. A hagyományos rajzfilmek gyártási folyamatában ez a vonalas rajzok számítógépes kifestését, a háttérfestmények felvételét, színkorrekcióját, a kameremozgások és a képkompozíció beállítását, az esetleges effektusok elkészítését, majd a végleges képszekvencia renderelését jelenti, melyet a végleges hordozóra (film, video) való átírás követ.
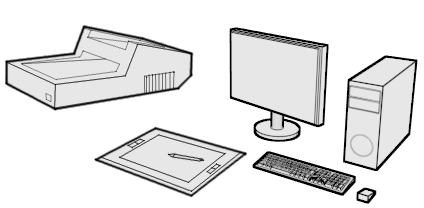
Ezt a folyamatot nagyban segítheti az, ha a mozgáspróba során felvett anyag újra felhasználható. A mozgáspróba képeinek nagyobb felbontású változatra cserélésével, a mozgató pályák pontosításával gyorsabban készíthető el a végleges anyag. Azáltal, hogy az expozíciós lista változatlan formában átvehető, a mozgáspróba javításai, a listaváltoztatások biztosan bekerülnek a végleges anyagba is.
A mozgáspróba során felvett képi anyag minősége általában nem alkalmas arra, hogy a végleges anyagban szerepeljen. A vonalas rajzokat szkennerrel újra fel kell venni olyan képfelbontásban, mely igazodik a végleges kép felbontásához. A szkenner akkor használható ki megfelelően, ha kellően gyors, és képes a rajzok sorozatának automatikus feldolgozására. A rajzfilmgyártásban használatos papírméretek A3-as méretű szkenner használatát teszik szükségessé. A Firka program képes a rajz pozícióját feldolgozni a stiftlyukak képe alapján. A lapokat így nem szükséges a szkennerhez rögzített pozícióban feldolgozni, azok lapadagolón keresztül is bevihetők. Sok szkennernél csak a hozzá adott gyári programmal lehet problémamentesen használni a lapadagolót. Ilyen esetben a rajzok sorozatát először a szkenner gyári programjával rögzíteni kell a merevlemezen (BMP, JPG stb. szekvenciaként) majd a Firka programmal a már felvett rajzokat kell tovább feldolgozni.
A kész anyagot a végső hordozóra való kiíráshoz valamilyen szabványos közbenső formában kell adathordozóra renderelni, majd onnan a végső hordozóra kiírni. A közbenső formátum bizonyos video kiíró eszközök esetében egy meghatározott tömörítésű AVI, egyébként általában TGA, TIFF vagy PNG formátumú képsorozat lehet.
A jelenlegi PC számítógépek teljesítménye folyamatosan növekszik. Általánosságban igaz az, hogy a jelenlegi új PC számítógépek bármelyike alkalmas mind mozgáspróba, mind filmkészítési célokra.
A számítógépnek lehetőleg korszerű, nagy teljesítményű gépnek kell lennie. A mikroprocesszor sebességét a belső órajel frekvenciájával szokás jellemezni, ezt gigahertzben (GHz) adják meg. Általában minél nagyobb ez az érték - egy típuson belül - annál gyorsabb lesz a számítógép. A Firka program képes kihasználni a többmagos processzorok előnyeit is. A belső memória mérete is hatással van a teljesítményre, minél nagyobb a gép memóriája, annál több adatot tud nagy sebességgel feldolgozni.
Kamerás felvételhez Windows alatt szükséges egy Video for Windows (VfW) kompatibilis képfelvevő kártya vagy webkamera, Linux alatt pedig Video for Linux (V4L/V4L2) vagy GPhoto2 kompatibilis eszköz használható. A Firka képes Firewire kamkordereket is kezelni, valamint kompatibilis a Blackmagic Design HD videóbeviteli kártyáival is (DeckLink, Intensity).
Rajzoláshoz ajánlott egy nyomásérzékeny rajzolótábla beszerzése.
Az Apple számítógépei belsőleg egy PC-nek felelnek meg, és általában bármelyik újabb típus alkalmas lehet mind mozgáspróba, mind filmkészítés céljára.
A Firka program képes kihasználni a többmagos processzorok előnyeit is. A belső memória mérete is hatással van a teljesítményre, minél nagyobb a gép memóriája, annál több adatot tud nagy sebességgel feldolgozni.
Képbeviteli eszközként OSX alatt a Quicktime kompatibilis eszközök használhatók. A Firka képes a Blackmagic Design HD videóbeviteli kártyáit is kezelni (DeckLink, Intensity).
Ezen kívül kísérletileg használható a GPhoto2, viszont ez még nem került tesztelésre.
Rajzoláshoz ajánlott egy nyomásérzékeny rajzolótábla beszerzése.
A programot és a hozzátartozó kiegészítéseket az internetről a
címről lehet letölteni. A weboldalon található egy kézikönyv is a program utolsó változatához. Ha a programot az Internetről frissíti, célszerű a legutolsó kézikönyv változatot is letölteni.
Először is ki kell választani a számítógépnek és az operációs rendszernek megfelelő letölthető fájlcsomagot. Töltse le ezt a saját számítógépére, és a letöltött fájlt az adott rendszerben máskor is alkalmazott módon tömörítse ki. Ha nem gyakorlott a kitömörítésben, küldjön egy e-mailt a Szerzőnek (kérem jelezze az operációs rendszer típusát), és néhány napon belül megkapja a program tömörítetlen változatát e-mailben.
A kitömörítés után egy futtatható programot kap, ennek neve Firka (Firka.exe Windows környezetben). Mellette talál még egy, a felhasználói jogokat ismertető szöveges fájlt - neve License. Talál továbbá egy fájlt, amely a telepítéshez szükséges kiegészítő adatokat, a kezelőfelület stílusait, nyelvi fordításokat stb. tartalmazza. Ennek a fájlnak a neve wupdate Windowshoz, lupdate Linuxhoz, és így tovább. Hozzon létre egy mappát (alkönyvtárat) a program számára, és másolja bele a fájlokat. A program minden adatát, beleértve a jeleneteket is, ebben a mappában fogja tárolni. Ily módon egyszerűen lehet a program által felépített adatbázist más helyre áttelepíteni, vagy ennek az egy mappának a törlésével végérvényesen törölni. A program nem módosítja a rendszer beállításait, erre a program futásához nincs is szükség. A programot a mappa teljes tartalmának lemásolásával bármikor átviheti másik számítógépre, akár más típusra vagy más operációs rendszer alá is, csupán arra kell ügyelnie, hogy az egy Firka végrehajtható programfájlt írja át a megfelelő rendszerhez tartozó futtatható változatra. Ha két rendszer is elindítható a számítógépén (dual-boot), például Linux és Windows együtt, használhatja ugyanazt a megosztott alkönyvtárat mindkettőhöz, csak rakja bele mind a két futtatható programot.
A FELTELEPÍTETT PROGRAMOT LEHETŐLEG NE TELEPÍTSE ÚJRA, VAGY HA MÉGIS MEGTESZI, AZT A PROGRAM MAPPÁJÁNAK TELJES MÁSOLÁSÁVAL TEGYE (EZ MAGÁBAN FOGLALJA A PROGRAM BELSŐ ADATBÁZISÁBAN TÁROLT JELENETEKET IS). LEHETŐLEG NE HASZNÁLJA A PROGRAM RÉGI KERESKEDELMI VÁLTOZATAIT ÉS AZ ÚJABB INGYENES VÁLTOZATOT UGYANABBAN A MAPPÁBAN EGYÜTT. A PROGRAM ÚJABB VERZIÓRA FRISSÍTÉSÉHEZ ELEGENDŐ A FUTTATHATÓ FÁJL (Firka, Firka.exe) FELüLÍRÁSA A MEGLÉVŐ MAPPÁBAN. BŐVEBBEN LÁSD: A PROGRAM FRISSÍTÉSE.
Esetenként - pl. merevlemez hiba miatt - mégis szükségessé válhat a program újratelepítése, ekkor nagyon körültekintően kell eljárni, hogy ne következzen be adatvesztés.
A program első indulásakor egy figyelmeztető üzenetet ad ki angolul egy fekete-fehér színű ablakban. Itt kattintson az ablak Folytatás (Continue) gombjára. Ekkor a program újból elindul, az ablakok színei ekkor már az alapbeállítás szerint látszanak, és megjelenik a program általános beállító és információs ablaka.
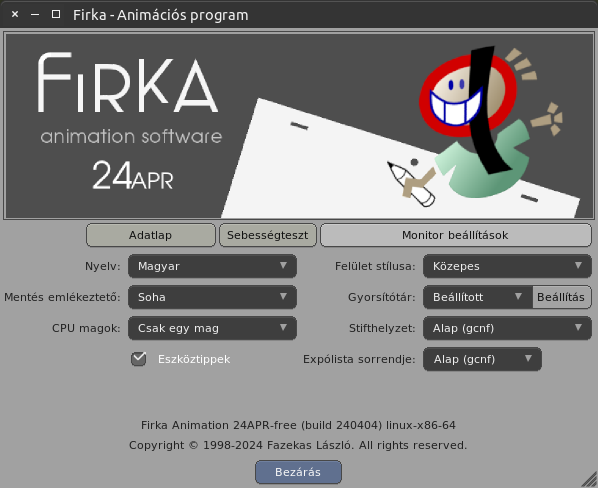
Mivel az angol (US English) nyelvi változat mindenkor rendelkezésre áll - lévén a program beépített része - ezen kézikönyv szövege mindenkor a feliratok és üzenetek után zárójelben megadja azok angol nyelvű változatát is.
Az ablakban beállítható a használt nyelv és a kezelőfelület stílusa is. Ha a számítógépben egynél több CPU mag található, beállíthatja a Firka által használt magok számát is. A program sok időigényes műveletet képes gyorsabban elvégezni, ha több magon dolgozhat párhuzamosan. Ezekről a beállításokról bővebben a 3.3. fejezetben, a Rólam (About) ablak olvashat.
Az ablakból a Bezárás (Close) gombbal lehet kilépni.
Képdigitalizálás
A képfelvétel ablakának megnyitásához az induláskor megjelenő főablakban kattintson a Szerkesztő (Editor) gombra, majd az így megjelenő üres expólista ablakban kattintson a bal felső sarokban kattintson a Felvétel (Record) gombra. Ekkor megjelenik a felvételi ablak.

A képmező alatt a bal oldalon található a felismert bemeneti eszközök listája. Úgy néz ki, mint egy gomb a paraméterek listája felett. Ezen kijelölve valamelyik eszközt, megjelenik annak gyári beállítóablaka, melyben a bemeneti csatornát, a képfelbontást, illetve a színrendszert - színes, fekete-fehér - lehet szabályozni. A program az itt beállított képfelbontást fogja alapul venni a képbevitel során. A kártya programja általában megjegyzi az utolsó beállítást, így ezt nem kell minden alkalommal újra beállítani.
A Video for Windows (VfW) eszközök nagy részénél nem lehet azok maximális felbontását beállítani. Ennek kiküszübölésére használható a bal alsó sarokban lévő paraméter lista legelején lévő Bemenet (Input) beállítása. Ezzel be lehet állítani a leggyakoribb HD felbontásokat.
Amennyiben a listán nem szerepel a gépben található valamelyik képbeviteli eszköz, akkor valószínűleg annak gyári programja nincs megfelelően telepítve. Ekkor ellenőrízze a Windows Vezérlőpultjában a telepített eszközök állapotát, hogy nincs-e az eszközök között valamilyen ütközés, illetve vizsgálja meg, hogy a kártyához adott telepítő lemezről minden szükséges program telepítésre került-e a számítógépre. A legtöbb képbeviteli eszközhöz valamilyen gyári digitalizáló programot is kap, ilyenkor érdemes azt is elindítani, és azzal ellenőrízni a kártya működését.
A Blackmagic Design HD digitalizáló kártyáival HDMI vagy SDI bemeneten keresztül köthet nagy felbontású videokamerát a számítógéphez. Ezek nem a Video for Windows rendszert használják, hanem egy saját meghajtó programot (ezt a kártyához adják és fel kell telepíteni), ilyenkor a bal alsó sarokban lévő paraméterlista elején lévő Bemenet (Input) paraméternél be kell állítani a bejövő jel formátumát (a felbontást és a képfrekvenciát, pl. 1080p@24).
Twain kompatibilis szkennereknél a felvétel ablakban a Beolvasás (Scan in) gombbal lehet szkennelni, majd a kapott kép a Fotózás (Capture) vagy Következő (Next) gombokkal tárolható el valamilyen név alatt. Szkennereknél előfordul, hogy csak a hozzájuk adott gyári programmal lehet rendesen használni őket, ekkor a szennelt képeket érdemes képfájlokba eltárolni, és a Firkába azokat betölteni.
Képdigitalizálás
Linux alatt a Video for Linux rendszer, illetve továbbfejlesztése, a V4L2 többféle digitalizáló kártyát és webkamerát is támogat.
A képfelvétel ablakának megnyitásához az induláskor megjelenő főablakban kattintson a Szerkesztő (Editor) gombra, majd az így megjelenő üres expólista ablakban kattintson a bal felső sarokban kattintson a Felvétel (Record) gombra. Ekkor megjelenik a felvételi ablak.

A program felvételi ablakában, a képmező alatt a bal oldalon található a felismert bemeneti eszközök listája. Úgy néz ki, mint egy gomb a paraméterek listája felett. Ezen kijelölve valamelyik eszközt, egy ablakban megjelennik az ahhoz tartozó beállítható paraméterek, ha vannak ilyenek. Ez az ablak nyitva tartható a digitalizálás során.
Ha egy digitalizálónak több bemenete is van, a Video For Linux meghajtó nem választja ki automatikusan a használt videobemenetet, azt kézzel kell megtenni a képdigitalizálás ablakában, a bal alsó sarokban lévő lista legelső, Bemenet (Input) paraméterével.
A Video for Linux kompatibilis eszközök alapbeállításait a gcnf konfigurációs fájlban lehet megadni.
A program a GPhoto2 kompatibilis fényképezőgépeket is kezeli, de ezek esetleg csak akkor fognak működni, ha a csatlakoztatott fényképezőgép eszközt (az asztalon megjelenő ikonja menüjében) előbb leválasztja a rendszerről. Fényképezőgépeknél a felvételi ablak Beolvasás (Scan in) gombjával fotózhat egy teljes felbontású képet, amelyet azután a Fotózás (Capture) vagy a Következő (Next) gombokkal tárolhat el valamilyen néven. Alaphelyzetben csak egy kisebb felbontású élő (preview) képet mutat a program, amennyiben a fényképezőgépnek van ilyen funkciója.
A Blackmagic Design HD digitalizáló kártyáival HDMI vagy SDI bemeneten keresztül köthet nagy felbontású videokamerát a számítógéphez. Ezek a gyártó saját meghajtó programját használják (a kártyához adják és fel kell telepíteni), és a bal alsó sarokban lévő paraméterlista elején a Bemenet (Input) paraméternél be kell állítani a bejövő jel formátumát (a felbontást és a képfrekvenciát, pl. 1080p@24).
Együttműködés a Windows rendszerrel
Ha a számítógépe Linux és Windows alatt is elindítható (dual
boot), hasznos lehet a program és adatainak elérhetőségét
biztosítani mindkét operációs rendszer oldaláról. Ehhez egy
Windows-os meghajtóra telepítse a program Windows változazát, a
meghajtó legyen Linux alatt is mount-olva. Linux alatt hozzon létre
egy mappát, másolja bele a program Linux változatát, és indítsa
el. Miután a program létrehozta a könyvtárszerkezetét, a „var”
alkönyvtár „gcnf” szöveges fájljába be
kell írni a következő sort:
path <Windows-os mappa elérési útvonala Linuxon>
Ezután a két rendszer ugyanazt a közös jelenet adatbázist fogja használni.
Nyomtatás
Linux rendszer alatt a program az lpr parancson
keresztül Postscript formátumban képes grafikus
nyomtatásra. Ha az ehhez szükséges programok (lpd, ghostscript
stb.) nincsenek a rendszerben telepítve, a karakteres formátumban is
nyomtatható adatok, mint az expozíciós lista vagy hang
kikockázás, még kinyomtathatók a megjelenő nyomtatási ablakban a
Postscript üzemmód kikapcsolásával.
A letöltött dmg (Apple Disk Image) fájlt megnyitva egy meghajtót kapunk. Ennek tartalmát megjelenítve bemásolhatjuk onnét a fájlokat a programnak létrehozott mappába. Két különálló változat van OSX-re, egy 32 bites és egy 64 bites.
A 32 bites változat universal binary formátumú és az újabb x86 (Intel) és a régebbi PowerPC alapú számítógépeken egyaránt futtatható. A Carbon framework szükséges a működéséhez. Ez a framework elavult és esetleg nem lesz elérhető az OSX újabb verzióiban. Ennek ellenére, a 32 bites verzió jelenleg továbbra is használható az OSX alatt, 64 bites rendszereken is, úgyhogy ha nincs szükség nagyon nagy jelenetekre (4 GB memóriaigény felett), akkor esetenként ez a verzió jobban teljesíthet, mint a 64 bites. Akkor is ezt kell használnia, ha Quicktime kompatibilis kamerával szeretne képet felvenni.
A 64 bites változat csak x86-64 kompatibilis CPU-kon működik. Az OSX-be épített X11 kompatibilitást használja. Az OSX régebbi változataiban ez a rendszer része volt, de az újabbakban egy XQuartz nevű csomagot kell telepíteni hozzá. Egy egy ingyenes, nyílt forráskódú szoftver, és ha nincs telepítve, a rendszer valószínűleg magától felajánlja a telepítését a Firka program első futtatásakor. Az operációs rendszer újabb verziói (ezek neve MacOS lett OSX helyett) ezt már nem teszik meg, és a Firka leáll, vagy esetleg lefagy indulás után. Ilyen esetben az XQuartz legújabb verzióját le kell tölteni az Internetről és kézzel telepíteni. Ajánlott a „Click through inactive windows” opció bekapcsolása az XQuartz beállításai között az ablakok szokásos fókusz-kattintási viselkedéséhez.
Képdigitalizálás
A képfelvétel ablakának megnyitásához az induláskor megjelenő főablakban kattintson a Szerkesztő (Editor) gombra, majd az így megjelenő üres expólista ablakban kattintson a bal felső sarokban kattintson a Felvétel (Record) gombra. Ekkor megjelenik a felvételi ablak.

A program felvételi ablakában, a képmező alatt a bal alsó sarokban található a felismert bemeneti eszközök listája. Úgy néz ki, mint egy gomb a paraméterek listája felett. Ezen egy Quicktime kompatibilis eszközt kijelölve, megjelenik annak beállítóablaka, ahol kiválasztható a használni kívánt képformátum.
A Blackmagic Design HD digitalizáló kártyáival HDMI vagy SDI bemeneten keresztül köthet nagy felbontású videokamerát a számítógéphez. Ezek a gyártó saját meghajtó programját használják (a kártyához adják és fel kell telepíteni), és a bal alsó sarokban lévő paraméterlista elején a Bemenet (Input) paraméternél be kell állítani a bejövő jel formátumát (a felbontást és a képfrekvenciát, pl. 1080p@24).
A program valószínűleg képes a GPhoto2 kompatibilis fényképezőgépek használatára (csak a 64 bites változat, és a libgphoto2 telepítését igényli), de ez a funkció még nincs tesztelve.
A progam kezelőfelülete a program futása alatt folyamatosan nyitva tartott főablakból és a többi, időlegesen megnyitott ablakból áll. A főablak bezárása egyben a programból való kilépést is jelenti. A kezelőfelület megjelenési formája a Rólam (About) ablakban előre definiált stílusok segítségével megváltoztatható.
A a kezelőfelület alkatrészei, vagyis a görgetősávok, listák, gombok, kapcsolók stb. kezelése a programon belül egységes, a billentyűzet és az egér egyszerű általános szabályok alapján használható.
A Firka program működése az operációs rendszerek megszokott, egérvezérelt grafikus felületére épül. Mivel a program rendszerfüggetlen fejlesztés eredménye, kezelőszervei egységesen működnek bármilyen platformon. Ez azt eredményezi, hogy a kezelőszervek működése néhány ponton eltérhet az egyes operációs rendszerekben megszokott működéstől.
A programban a teljesség igénye nélkül a következő alkotórészekből épül fel a kezelőfelület:
jobb gomb menü
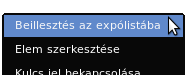
Az egér jobb gombja sok esetben az adott kezelőszerv menüjét hívja elő, amellyel különféle kapcsolódó műveleteket végezhetünk el. A menüről választani a jobb egérgombnak a kívánt menüponton való felengedésével lehet. A menü elutasításához engedje fel az egér gombját a menün kívül.
görgetősáv (tolóka)
![]()
A görgetősávok a listamezők elgördítésére valamint különféle mennyiség jellegű paraméterek beállítására használhatók. A görgetősáv végein levő nyilakkal lehet a pozíciót finoman léptetni. Ha a görgetősáv végein kis téglalapok vannak, ezekkel a gombokkal előre beállított (pl. szabvány szerinti) értékekre lehet ugrani. A pozíció az egér bal gombjával közvetlenül elvontatható. A pozíció előtt vagy után kattintva egységnyi (pl. egy képernyőnyi) léptetést lehet elérni. A görgetősávon használható az egérgörgő is. A görgetősáv nyilai és a pozíció előtti és utáni részek tartós lenyomásra többszörös léptetést eredményeznek.
lista
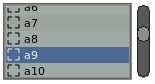
A lista adatok sorozatának megjelenítésére szolgál. A listára kattintáskor az aktívvá válik, a kerete megváltozik. Ekkor a billentyűzetről is kezelhető a kurzormozgató gombok segítségével. A listabejegyzésre kattintás ilyenkor a Szóköz billentyűvel helyettesíthető. A dupla kattintás helyettesítésére a Return/Enter billentyű szolgál. A listát az egér középső gombjával vontatva elgördíthető a tartalma. A lista tartalma az egérgörgővel is elgördíthető.
gomb
A gombokra kattintással parancsok aktiválhatók. A gomb lehet lenyomásra vagy felengedésre aktivizálódó, és tartalmazhat menüt is. A felengedésre aktivizálódó gomb lenyomása csak akkor érvényes, ha a felengedéskor az egérmutató még a gomb felett van. Ezáltal menet közben félbeszakítható a téves gomblenyomás. A gombok lehetnek:
normál gomb
![]()
- lenyomásával aktiválható valamilyen művelet,
menügomb
![]()
- lenyomásakor azonnal megjelenik egy menü. Ennek valamely pontján kell felengedni az egérgombot. A menügombbal több lehetőségből választható ki a paraméter értéke. A gombon a kiválasztott pont felirata jelenik meg.
menüvel kiegészített normál gomb
![]()
- menüje csak akkor jön elő, ha az egérmutatót levisszük a gombról, az egérgombot lenyomva tartva. Egyébként a gomb normál, rákattintásos gombként funkcionál. A bal egérgombbal kattintás általában ugyanazt eredményezi, mint a menü első pontja, a Ctrl+Bal egérgomb, Középső egérgomb pedig azt, ami a menüben a második pont.
váltókapcsoló gomb
![]()
- állapota (lenyomott vagy felengedett) rákattintáskor vált át. Egyes esetekben a gomb lenyomott állapota azt jelzi, hogy az általa megnyitható ablakban az ott bekapcsolható funkció éppen aktív.
kapcsoló (pipa, beikszelő)
![]()
Kétállapotú kezelőszerv, mellyel valamely opció ki- és bekapcsolható. A kapcsolónak csak a kapcsoló része aktív, a szöveges részére kattintva semmi nem történik.
három állapotú kapcsoló
![]()
- egyes kapcsolók egy harmadik állapotba is átkapcsolhatók a Jobb egérgomb, Középső egérgomb segítségével. Ezzel a bekapcsolt helyzetnek egy opcionális, eltérő változata aktiválható. Az ilyen kapcsolóknak esetenként jobb gombos menüje van, mely segít választani a rendelkezésre álló lehetőségek közül.
szövegmező
![]()
Egysoros szöveges és numerikus paraméterek bevitelére szolgál. Rákattintással tehető aktívvá, ezt az állapotot a keretének megváltozása és a látható kurzor jelzi. Az aktív szövegmezőbe a billentyűzetről lehet beírni. A vízszintes kurzormozgató gombok a szövegben mozgásra szolgálnak. A függőleges kurzorgombok hatása funkciófüggő, gyakran a beírt névben a kurzor előtti szám növelését és csökkentését lehet velük elérni. A névben lévő számérték a szövegmező jobb oldalán található kis nyilakkal egérkattintással is növelhető vagy csökkenthető. Ezt a funkciót az egérgörgő is megvalósítja.
eszköztipp (segítség buborék)
![]()
Ha a nyelvi fordítás tartalmazza a help
fájlt, akkor az egeret a kezelőszerv felett hagyva kb. egy
másodperc után a program az egérmutató mellett egy kis keretben
kiírja a kezelőszerv rövid leírását. Ez az egér
továbbmozdításakor eltűnik. Az eszköztippek megjelenítése
letiltható a Rólam (About) ablakban.
A billentyűzet mindig az aktív ablakkal áll kapcsolatban. Az aktív ablak kerete általában eltér a többi ablak keretétől. Egyes kezelőszervek közvetlenül vezérelhetők a billentyűzetről, ilyen esetben az ablakon belül a kezelőszervnek is aktívnak kell lennie. Egyes billentyűparancsok azonban függetlenek lehetnek attól, hogy az ablakban éppen melyik kezelőszerv aktív. Általában igaz, hogy ha az aktív kezelőszerv le tudja kezelni a lenyomott billentyűt akkor annak hatása a kezelőszervre, különben pedig az ablakra vonatkozik.
Így például, ha az „A” betű lenyomása az ablak szintjén valamilyen funkciót aktivál, ez a funkció elérhetetlen lesz, ha az ablakban lévő szövegbeviteli mező aktív, mert akkor az már egy „A” betűt fog beszúrni a szövegbe. Ilyenkor az egérrel az ablak üres részén kattintva inaktívvá tehető a szövegmező, és visszaáll az „A” billentyű eredeti funkciója.
A Firka program egérkezelése háromgombos, görgős egér használatát feltételezi. Az egér bal gombjának mindenképpen léteznie kell, a többi gomb a bal egérgomb és a billentyűzet módosító billentyűi segítségével helyettesíthető.
Bal gomb
- Parancsgomb, a kezelőszervek aktiválására, kezelőfelületi alkatrészek vontatására használható. A rákattintott kezelőszervet aktívvá teszi, és lenyomva tartása alatt másik alkatrész nem aktiválódhat. Egyes kezelőszerveknél a rákattintás után az alkotóelem a lenyomott gombbal elvontatható. A billentyűzettel együtt a jobb és a középső gomb kiváltására is képes.
Jobb gomb
- Menü előhívó gomb, esetenként parancsgomb, kijelzőfelületen vele vontatva a kijelzést nagyítja. A Control + bal egérgomb kombinációval helyettesíthető. A rákattintott kezelőszervet aktívvá teszi.
Középső gomb
- A gombbal vontatva a listák és kijelzőfelületek elgördíthetők. A Shift + bal egérgomb kombinációval helyettesíthető. A rákattintott kezelőszervet aktívvá teszi.
Egér görgő
- Kijelzés nagyítására és elgördítésére, számszerű paraméterek növelésére vagy csökkentésére szolgál. Nem aktivizálja a kezelőszervet, inaktív ablakokon és kezelőszerveken is hat.
A kezelőfelület általános alkotórészei között kell megemlíteni a külső fájlok betöltéséhez és kimentéséhez használt ablakokat. A programban mindenfelé betöltés és kimentés gombokkal találkozhatunk. Ezekkel különféle fájlformátumokban exportálhatunk és importálhatunk jeleneteket, képeket, hangokat, stift pozíciókat stb. A fájl betöltő és kimentő ablakok lényegében azonosak ezekben a műveletekben.
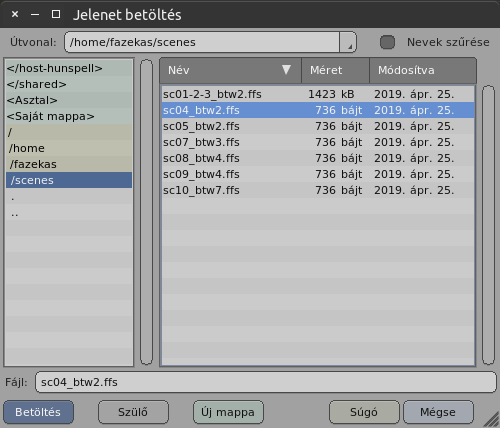
A bal oldali lista az ablakban a listázott mappából nyíló további mappákat mutatja. A lista tetejére a program néhány útrövidítést (csatolt meghajtókat, a felhasználói saját mappát, munkaasztalt) gyűjt össze. Ettől jobbra látható a fájlok listája. A kettő lista között egy méretező csík van, mellyel azok mérete változtatható az ablakon belül.
A jobb oldali listának van egy fejléce, melyen a Név (Name) , Méret (Size) , Módosítva (Modified) mezők találhatók. Ezek a lista egyes oszlopainak felelnek meg. A mezőket az őket elválasztó vonalak áthelyezésével lehet átméretezni. Egy mezőre kattintva annak az oszlopnak a tartalma alapján lesz a lista sorbarendezve. Ezt egy háromszög jel mutatja a mező jobb szélén. Ismételten a mezőre kattintva a rendezés iránya a visszájára fordul.
Ha a Nevek szűrése (Filter names) opció be van kapcsolva,
csak a betölthető nevek látszanak (a név kiterjesztése alapján,
mint: .jpg , .wav stb.) A .ffs
kiterjesztés a Firka saját jelenet formátuma, a .ffd
pedig a saját formátuma az egyedi elemek (képek, hangok,
stb.) tárolására. Ez a két formátum képes tárolni az összes
információt ezekről az adatokról, míg a többi formátum
hordozható, de esetleg valamennyi információ elvész a használatuk
során.
Az ablak tetejénél az Útvonal: (Path:) mező tartalmazza a megjelenített mappa fájlrendszerbeli elérési útvonalát. A mező jobb oldalán egy menügomb található az utoljára használt útvonalak listájával.
Egy fájlnevet beírhat közvetlenül a Fájl: (File:) mezőbe, vagy rákattinthat egy fájlra a listában. Jelenetek és elemek esetén egynél több fájl is kijelölhető az egérrel kattintva, majd az egeret lenyomott gombbal vontatva. A nevek egyenként is kijelölhetők, illetve törölhető a kijelölésük a Ctrl + az egér bal gombjával. A kurzor és a kiválasztott sor közötti nevek a Shift + bal egérgomb kombinációval kattintva jelölhetők ki. Ha kijelölte a betöltendő fájlt, kattintson a Betöltés (Load) gombra, vagy nyomja le a Return/Enter billentyűt.
A munkaasztal húzd és ejtsd (drag and drop) funkcióival is tölthet be fájlokat. Jeleneteket ejthet a Jelenetek (Scenes...) ablakra, hogy ugyanúgy betöltse őket, mintha a Betöltés fájlból (Load file) gombbal tenné. Hasonlóan elemeket (képet, hangot stb.) tölthet be, ha a fájlokat rádobja az Expozíciós lista vagy a Felvétel (Record) ablak felületére.
A kezelőfelület általános alkotórészei között kell megemlíteni a külső fájlok betöltéséhez és kimentéséhez használt ablakokat. Ezek kezelése a fájl típusától függő paraméterektől eltekintve egységes.
Kimentéskor az ablak általában további kezelőszerveket is tartalmaz. Jelenetek kimentésekor sok gomb és kapcsoló látható. Ezt az ablakot a Jelenetek (Scenes...) ablakban a Mentés fájlba (Save to file) gombbal hívhatja elő, vagy az expozíciós lista ablakban, ha először a Mentés másként (Save as) gombra kattint, majd a Fájlba (To file) gombra kattint az új ablakban.
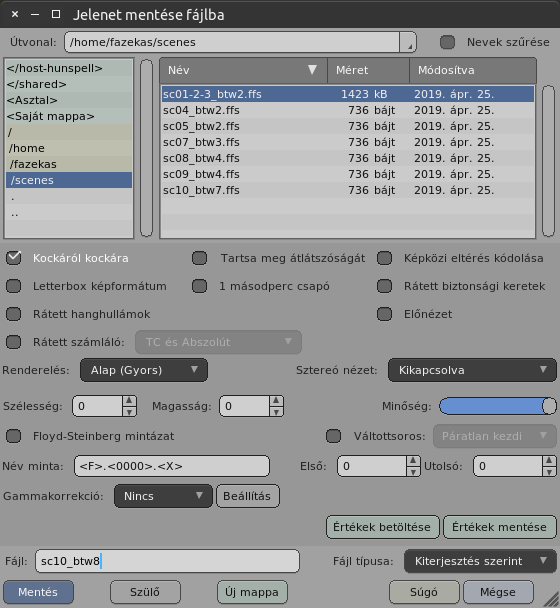
A Fájl típusa: (File type:) menüvel kiválasztható az eltárolni kívánt típus a rendelkezésre álló formátumok közül. Ha ez a Kiterjesztés szerint (By extension) állásban van, a fájl típusát annak nevének kiterjesztésével adhatjuk meg - például .bmp a BMP típushoz. Egyébként a fájl típusa közvetlenül a menüvel beállítható.
Képek esetén megadható a kívánt pixeles felbontás. Ha a Szélesség: (Width:) és Magasság: (Height:) paraméter egyaránt nulla, a felbontás a rajz eredeti felbontásából lesz meghatározva. Egyéb esetben a felbontás pontosan a beállított lesz. Ha csak a szélesség, vagy csak a magasság van megadva, a másik irányú méretet abból automatikusan számolja ki, négyzet alakú pixeleket feltételezve.
A Floyd-Steinberg mintázat (Floyd-Steinberg dithering) kapcsolóval egy zajszerű mintázat adható a képhez, amivel javítható a kép színhűsége. Ez akkor használható, ha a kiválasztott formátum olyan palettát használ, mely tipikusan legfeljebb 256 színt tartalmazhat (például GIF vagy AVI).
A Váltottsoros: (Interlaced:) kapcsolóval váltottsoros módban renderelhet. Ez a mód azokat a mozgatókat, melyekre a Váltottsoros mozgás (Interlaced motion) be lett állítva, a félképekre külön számolja. Beállítható, hogy melyik félkép következik időben előbb - Páratlan kezdi (Odd first) , Páros kezdi (Even first) , ennek egyeznie kell a videó formátumban definiálttal. A váltottsorosság jobban kézben tartható, ha a jelenet kétszeres vetítési sebességgel készül, ekkor a renderelt (teljes felbontású) félképeket egy videószerkesztővel utólag lehet a végleges formátumban egyesíteni.
A Minőség: (Quality:) tolókával a kódolás minősége állítható be. Az alacsonyabb minőség kisebb fájlméretet eredményez. Egyes formátumokban tolóka helyett itt menü, vagy kapcsoló jelenik meg.
Hangok esetén a mintavételi frekvenciát is be lehet itt állítani.
A Kockáról kockára (Frame-by-frame) kapcsoló alapértelmezésben be van kapcsolva, ekkor minden képkockát külön eltárol. Ellenkező esetben csak azokat a képkockákat hozza létre a program, amelyeken változás van az animációban.
A Tartsa meg átlátszóságát (Keep transparency) kapcsoló kiszedi az egyszínű hátteret (a fehér papírt) a kép alól és megőrzi a pixelek átlátszóságát.
A Képközi eltérés kódolása (Interframe encoding) kapcsoló engedélyezi az animáció kódolásában a képkockák közötti azonosságok kihasználását, ha a formátum ezt megengedi (GIF, AVI). Csökkentheti vele a végeredmény fájl méretét, de problémás lehet, ha az eredményt kockánként, esetleg előre-hátra vetítve akarja majd felhasználni.
Letterbox képformátum (Letterbox format) kapcsoló a Szélesség: (Width:) és Magasság: (Height:) beállításokkal együtt használható. Ha megadja a szélességet és a magasságot, a program normálisan úgy skálázza a képet, hogy az kitöltse az egész képmezőt (vannak esetek, amikor nem négyzet alakú pixelekre van szükség). Ha a kapcsoló aktív, a program négyzet alakú pixelekkel számol, és a szélességi és magassági értéket a kép oldalarányának is tekinti. Ha ez az arány nem azonos a jelenetével, a program fekete csíkokat helyez el a kép szélein, éppúgy, mint a szélesvásznú filmeknél a televízióban.
Az 1 másodperc csapó (Add 1 second clappers) és az 1 kocka csapó (Add 1 frame clappers) egy csapó képet hoz létre az animáció előtt, olyat, mint ami a lejátszó ablakban is beállítható, színcsíkokkal és a jelenet nevével és hosszával.
A Csak a csapókat (Clappers only) kapcsoló (ez az opció csak akkor jelenik meg, ha a kiválasztott formátum támogatja) csak csapót generál a jelenet kockáinak renderelése nélkül. Ezzel például helyfoglaló képeket készíthetünk videóvágáshoz.
A Rátett biztonsági keretek (Overlay safety frames) , a Rátett hanghullámok (Overlay waveform) és a Rátett számláló: (Overlay counter:) megegyeznek a lejátszó ablak azonos funkcióival, lásd a 8.1. fejezetet.
A Renderelés: (Render mode:) menüvel kiválasztható a lejátszó ablakból ismert három vázlatminőségű renderelési mód (Alap (Gyors) (Normal (Fast)) , Jó (Better) , Jobb (Lassabb) (Best (Slower)) ) valamint a jó minőségű mód is: Végső (Final) .
A Sztereó nézet: (Stereoscopic:) menü lehetőséget ad sztereó térhatású jelenet renderelésére többféle formátumban.
Az Előnézet (Display preview) kapcsolóval a renderelt kép egy kis ablakban látható lesz a renderelés során, ha az adott fájlformátum ezt támogatja.
A Beállítás (Setup) beállításával hozzáadhatunk egy színkorrekciót a renderelt képhez, ha szükséges.
A Név minta: (Name pattern:) mezőben megadható egy elnevezési séma a képsorozatok sorszámozott fájljaihoz. Ezeket a kulcsszavakat kombinálhatja, esetleg további karakterek közbeiktatásával:
<F> - jelenet sorszám a jelenet nevéből,
<N> - a jelenet neve (vagy az expólista neve, ha
még nincs elmentve),
<D> - a naplófájl/alkönyvtár neve
(kiterjesztés nélkül),
<Gnév> - //file esetén a
rétegcsoport neve, különben a G utáni betűk,
<szám> - numerikus formátum a sorszámozáshoz,
<X> - név kiterjesztés a fájltípus szerint.
A numerikus formátumban a helykitöltő nullák számával szabályozhatja a kiírt szám jegyeinek számát. Azonban ha az adott sorszám több jegyből áll, mint a helykitöltő nullák száma, az olyan hosszú lesz, amilyen szükséges. Ha a numerikus formátum számértéke nem nulla, az hozzá fog adódni a képkocka mindenkori sorszámához. A képkockák számozása 1-től kezdve egyesével növekszik.
Ha a numerikus formátum számértéke legvégén egy %
(százalék) karakter áll (pl. „<0000%>” ,
akkor a számérték sorszámhoz adása után egy timecode
kerül a névbe, „óra.perc.másodperc.kocka”
alakban. Ez a vetítési sebesség alapján kerül kiszámításra. A
számmezők kétjegyűek, az esetleg megadott helykitöltő nullákat
nem veszi figyelembe. Az időkód 00.00.00.00 -tól
kezdve egyesével növekszik.
Egy példa:
<D>_<0000>.<X>
Ebben az esetben, ha egy JPEG sorozatot ment ki és a beírt fájlnév
„SC1” , egy mappa jön létre „SC1”
néven, melybe egy „SC1.jtx” naplófájl kerül,
valamint a képsorozat: „SC1_0001.jpg” , „SC1_0002.jpg”
...
Másik példa:
<Ga>_<0000>.<X>
Ebben az esetben, ha például JPEG sorozat kimentésekor a jelenetben
az expólista egy adott kockáján van két //file
hatás, melyek az „M"” és „N"”
rétegcsoportok rétegeit külön az „M” és „N”
alkönyvtárakba renderelik, akkor az „M”
alkönyvtárban a fájlnevek „M_0001.jpg”... , az
„N” alkönyvtárban pedig "N_0001.jpg”...
alakúak lesznek. Ha viszont a képkockán nincs //file
effektus, akkor a formátum „a_0001.jpg”...
lesz.
Amennyiben nem szeretné, hogy egy mappa is létrejöjjön ezen
képsorozat számára, adja meg az „SC1.jtx” nevet
fájlnévként. A „.jtx” rész a JPEG képsorozat
naplófájljának kiterjesztése a programban. Ez alapján a program
fel tudja ismerni, hogy közvetlenül egy naplófájl neve lett
megadva, valamint azt is, hogy JPEG fájlokat kell kimenteni.
Az Értékek betöltése (Load values) és Értékek mentése (Save values) gombokkal eltárolhatja és visszatöltheti a beállítások kombinációját.
Ez az ablak lényegében megegyezik a fájl betöltő ablakkal, de mappa (alkönyvtár) kijelölésére használható, a fájlok betöltése helyett.
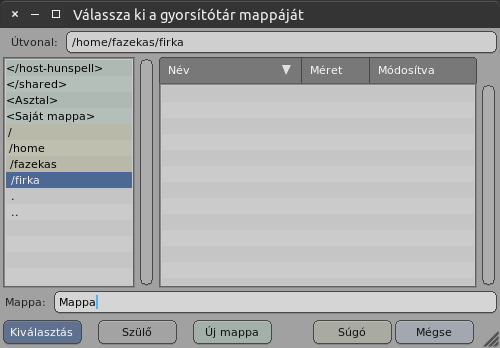
Egy meglévő mappa kiválasztásához kattintson a nevén a bal oldali listán. A kijelölt név megjelenik a Mappa: (Folder:) beviteli mezőben. Dupla kattintással be lehet lépni a mappába, ekkor a Mappa: (Folder:) mező üressé válik.
A kiválasztott mappa az Útvonal: (Path:) (tartalmazó mappa) és a Mappa: (Folder:) mezők kombinációja lesz. Ha a Mappa: (Folder:) mező üres, az Útvonal: (Path:) tartalma, vagyis az éppen megjelenített mappa lesz az eredmény. Egy új mappa neve megadható a szülő mappájába lépve és a nevét a Mappa: (Folder:) mezőbe írva.
A kijelölést befejezve, kattintson a Kiválasztás (Select) gombra az ablak bezárásához.
A Firka programnak van egy ablaka, nevezzük főablaknak, amely a program indulásakor mindig megjelenik, és végig jelen van a futás során. Ebből az ablakból kilépve a program futása befejeződik.
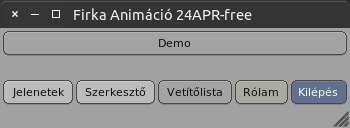
A főablakban található gombok a következők:
A legelső gomb
az aktív mozi nevét mutatja, és a mozik kiválasztó ablakát hívja elő.
Jelenetek (Scenes...)
a mozi jeleneteinek ablakát nyitja meg.
Szerkesztő (Editor)
egy üres, nem mentett expólista ablakot nyit meg.
Vetítőlista (Playlist)
az összefűzött jelenetek kezelésére szolgáló ablakot nyitja meg.
Rólam (About)
a programinformációs ablak nyitható meg. Néhány alapbeállítás, mint a kezelőfelület nyelve és stílusa is itt adható meg.
Kilépés (Quit)
ezzel a gombbal pedig kiléphet a Firka programból.
A főablakból a Rólam (About) gombbal nyílik ez az ablak, mely ugyanaz, mint ami a program telepítése után, az első indításakor is megjelenik.
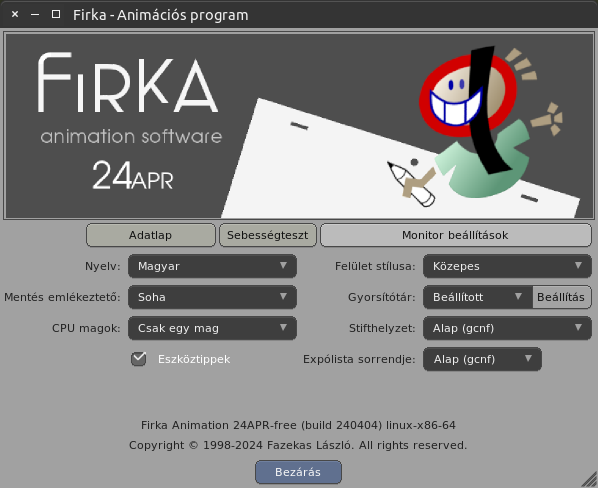
Az ablak felső része egy üdvözlő képet tartalmaz. Ez a kép mindig a Lejátszás (Play) ablak beállításainál megadott sztereoszkópikus 3D mód szerint jelenik meg. Ha egy sztereoszkopikus megjelenítési módot állít be a vetítő ablakra, ez a kép ugyanazzal a móddal lesz ábrázolva.
Az Adatlap (Data sheet) gombbal a program konfigurációja ellenőrízhető.
Van egy Sebességteszt (Performance test) gomb is, amivel a hardver vetítési sebessége ellenőrízhető.
A Monitor beállítások (Display settings) gombbal a megjelenítés színkorrekcióját lehet beállítani.
A használt nyelvet a Nyelv: (Language:) menügomb segítségével lehet beállítani. A nyelv lecserélése azt jelenti, hogy a nyomógombok feliratai és a program üzenetei változnak meg, de a kezelőszervek elhelyezkedése és funkciója változatlan marad.
A Felület stílusa: (GUI theme:) menüjében a telepített kezelőfelületi témák közül lehet választani. A beállított téma határozza meg a kezelőszervek színét, kinézetét és a feliratok betűtípusát is.
A Mentés emlékeztető: (Save reminder:) beállításával a program figyelmeztető üzenetet fog adni, ha egy jelenet változtatásai nem kerülnek elmentésre a megadott időtartamig. Ekkor választhat, hogy felülírja az eredeti jelenetet, új verziót hoz létre, vagy egy ideiglenes mentést végez, arra az esetre, ha a program működése összeomlana. Az ideiglenes mentés törlésre kerül a legközelebbi valódi mentés után.
A Gyorsítótár: (Cache:) segítségével egy olyan háttér tárterület állítható be, mely tehermentesíti a programot és a memóriát a nagyméretű képek kezelésekor. Ennek beállításáról bővebben a következő fejezetben olvashat.
A CPU magok: (CPU cores:) azt állítja be, hogy több processzormag esetén a program hányat használhat ezekből párhuzamosan. Több processzormag együttes használata gyorsítja a műveleteket, különösen a renderelést. Sok esetben a memória sávszélessége szab gátat az ilyen gyorsításnak, ilyenkor lehet, hogy az optimális nem az összes mag használata lesz. Ha valamilyen instabilitást tapasztal a számítógép működésében, akkor próbálja ki a Csak egy mag (Single core only) beállítást is.
A Stifthelyzet: (Pegbar:) beállítás a stifthelyzetek és az új kép elemek létrehozásának módját szabályozza:
Semmi / alsó (Nothing / bottom) - az alapértelmezett stift pozíció a képmező alatt van. Amikor egy olyan új kép kerül létrehozásra vagy betöltésre, melynek nincs saját stifthelyzete (ilyen például egy egyszerű képformátum, mint a JPG vagy BMP), akkor nem lesz stift információ a kép elemhez csatolva.
Alsó stift (Bottom pegbar) - az alapértelmezett stift pozíció a képmező alatt van, és minden új kép elem konkrét stift pozíciót kap.
Felső stift (Top pegbar) - az alapértelmezett stift pozíció a képmező felett van, és minden új kép elem konkrét stift pozíciót kap.
Ha adott egy kép, ami stift információt nem tartalmaz, és így egy stiftre kerül, a helyzete történeti okokból az alsó stifthelyzethez fog igazodni. Ezért a felső stifthelyzet korrekt kezeléséhez az is szükséges, hogy a kép elem egy megfelelő saját stift pozíciót tartalmazzon, máskülönben fejjel lefelé jelenik meg.
Az Expólista sorrendje: (X-sheet order:) az expozíciós listák rétegeinek megjelenítési sorrendjét állítja be. Ez alapértelmezés szerint a balról jobbra, ami azt jelenti, hogy a legalsó réteg az expozíciós lista bal szélső oszlopa.
Az Eszköztippek (Tooltips) kapcsolóval ki- és bekapcsolhatjuk az eszköztippek megjelenítését. Az eszköztipp vagy buborék segítség akkor jelenik meg, ha az egérmutató a kezelőfelület valamelyik elemén marad egy ideig, és az adott elem rövid leírását mutatja.
Bár a mai számítógépekkel hatalmas adatmennyiségek kezelése lehetséges, nagyobb felbontású színes mozgókép kezelése még mindig kihívást jelenthet. Amikor a külső gyorsítótár be van kapcsolva, és egy jelenet betöltésre kerül, a program a jelenetben kiválogatja azokat a képeket, melyek nagyobbak egy határértéknél, és azokat átmenetileg fájlokba rakja a merevlemezen. A számítógép belső memóriájában csak csökkentett felbontású másolatok maradnak. A vetítés során lehetőség van annak beállítására, hogy az eredeti, vagy a csökkentett felbontású képek kerüljenek renderelésre. A csökkentett felbontású képek használata radikálisan felgyorsíthatja a program működését az összetett jelenetek szerkesztése során. Ugyanakkor, mivel a lefoglalt belső memória mennyisége is kisebb, nagyobb méretű jelenetek, illetve jobb minőségű, nagyobb felbontású képek létrehozására nyílik lehetőség.
Mindennek hátránya az, hogy az eredeti felbontású képeket a háttértárban való tárolás miatt a program lassabban kezeli. A jelenetek betöltése és kimentése is lassúbbá válik.
Alaphelyzetben ez a szolgáltatás inaktív. Használatához létre kell hozni egy üres mappát egy gyorsan írható-olvasható partíción, (célszerűen egy helyi, gyors merevlemezen) ahol kellően sok szabad hely van az átmeneti fájlok tárolására. Hálózatban minden géphez érdemes helyileg külön gyorsítótár mappát biztosítani.
A Rólam (About) ablakban a Gyorsítótár: (Cache:) menüjében lehet be- és kikapcsolni a gyorsítótár funkciót:
Alap (gcnf) (Default (gcnf)) - alapbeállítás, a „gcnf”
konfigurációs fájl szerint,
Kikapcsolt (Cache off) - tiltja a gyorsítótár használatát,
Beállított (By settings) - engedélyezi a gyorsítótárat.
Az Alap (gcnf) (Default (gcnf)) módban a „gcnf”
konfigurációs fájl lesz a meghatározó. Ha ott nincs
gyorsítótár beállítva, akkor a gyorsítótár ki lesz kapcsolva.
A gyorsítótár „gcnf” fájlbeli
konfigurálásáról a 10.2. fejezetben
olvashat.
Ha a Beállított (By settings) van kiválasztva, a menügomb melletti Beállítás (Set...) gombbal hívható elő a paraméterek ablaka.

A Gyorsítótár helye: (Cache path:) felirat melletti beviteli mezőben lehet megadni azt a mappát, ahová a gyorsítótár ideiglenes fájljai kerülnek. Ezek a fájlok csak a program futása alatt vannak jelen, kilépéskor törlődnek. A szövegmező jobb szélén lévő kis gombra kattintva egy mappa választó ablakban lehet kijelölni a használni kívánt mappát.
A Tömörítetlen határérték: (Uncompressed limit:) beviteli mezejében azt a határértéket lehet megadni, amit nem léphet túl egy kép pixeleinek száma. Ha egy kép a memóriában ennél nagyobb lenne, akkor a program a gyorsítótárba teszi, és a memóriában egy olyan csökkentett méretű képet tart meg, amely nem nagyobb a határértéknél. Például egy full-HD kép (1920x1080) hozzávetőlegesen két megapixel méretű.
A Tömörített határérték: (Compressed limit:) azt a memóriabeli méretet adja, amit nem haladhat meg egy kép tömörített helyigénye. A program veszteségmentesen tömöríti a képeket, minél bonyolultabb egy kép tartalma, annál több helyet foglal és annál lassabban lehet vele dolgozni. Ezzel a határértékkel tehát a részletgazdag és összetett, a vetítést jobban lassító képeket lehet lekorlátozni. Ezt a program a felbontás további csökkentésével éri el.
Mindkét mező mellett be lehet állítani a megadott érték léptékét (kilo, mega).
A Gyorsítótár beállítása (Set cache) gomb bezárja az ablakot és alkalmazza a beállításokat. Ha a megadott mappa még nem létezik, megkísérli létrehozni. Fontos, hogy a mappa változás nem történik meg azonnal, csak a program újraindítása után. Viszont a határértékeket a program azonnal alkalmazza az újonnan betöltött és módosított képekre.
A Rólam (About) ablakból kilépve a program figyelmeztet, ha a mappa megváltozása miatt a programot újra kell indítani.
A legnagyobb használható vetítési sebesség függ a beállított grafikus módtól és a képfelbontástól. A vetítési teljesítmény mérése fontos a program korrekt beállítása érdekében, hogy össze lehessen hasonlítani a gépen lehetséges grafikus módok teljesítményét. Nem célszerű olyan felbontást vagy színmélységet választani, amely túlságosan leterheli a számítógépet, megakadályozva a jelenetek pontos vetítését.
A Rólam (About) ablakban a Sebességteszt (Performance test) gombbal indítható el a sebességmérő teszt. Az ablak képmezeje egy ideig villódzik, majd egy üzenet jelenik meg az eredménnyel. A program két sebességadatot mér: az első a processzor és a videokártya együttes teljesítményét valós idejű kitömörítéses vetítésnél. Ez a mértékadó paraméter és általában legalább 35 kocka/másodperc kell, hogy legyen. A második adat a lehetséges legnagyobb vetítési sebességet mutatja.
Az egyes monitorok eltérő színbeállításai miatt színes munkáknál szükség lehet a megjelenített színek kalibrálására és korrekciójára. A Rólam (About) ablakban, a Monitor beállítások (Display settings) gombbal előhívható ablak szolgál erre. Itt külön színkorrekciók állíthatók be az ablakokban történő vetítés - Ablak (Window) , a külső eszközön megjelenített teljes képernyős vetítés - Képernyő (Fullscreen) , és két fájlba mentéshez használható beállítás - Video és Film számára.
A külső eszköz lehet speciális hardveres megjelenítő, másik monitor, videokiíró eszköz stb., ez az operációs rendszertől és a Firka program beállításaitól függ. Ebben az ablakban be- és kikapcsolható a teljes képernyős megjelenítés átirányítása a beállított külső eszközre a Teljes kép külső eszközre (Fullscreen on external device) kapcsolóval. Ha ez ki van kapcsolva, a teljes képernyős vetítés is az ablakos vetítés, az Ablak (Window) beállításokat használja, és a kép az ablakokat takarva, a monitoron jelenik meg.
A monitorok az sRGB színtérben működnek és a Firka szintén ezt használja. Két fő torzulás van, amit korrigálni lehet: a gamma és a tranziens (nagyfrekvenciás) torzulás. A gamma a monitor pixelek fényességének nemlineáris voltából következik, a tranziens torzulás pedig akkor látható, ha a kép soraiban nagyfrekvenciás komponensek találhatók (például vékony függőleges vonalak).
A színkorrekció a Színkorrekció bekapcsolva (Color correction enabled) kapcsolóval aktivizálható. Ha ez be van jelölve, a színkomponensek minimális, középső és maximális értéke valamint a tranziens torzítás beállítható. Általában csak a középső értéket célszerű beállítani a kívánt gammakorrekciónak megfelelően, és ha a fehéregyensúly megfelelő, a beállított érték azonos lehet mindhárom színkomponens esetén.
További beállítási lehetőséget jelent az Átmenetek: (Transient:) tolóka, mellyel a nagyfrekvenciás összetevők kiemelése oldható meg, ha a monitor túlságosan elnyomja azokat. Jó minőségű monitornál szükségtelen ezt a paramétert nullától eltérő értékre beállítani.
A színes csíkokkal ellenőrízhető a beállítás, ez akkor helyes, ha minden színkomponens minden mezeje azonos árnyalatúnak tűnik.
Az Értékek betöltése (Load values) és Értékek mentése (Save values) gombokkal külső fájlból tölthető be illetve oda tárolható el a teljes színkorrekciós beállítás.
Egy film jeleneteit a programon belül mappákba lehet rendezni, ezeket nevezzük moziknak. Egy mozinak vannak olyan beállításai, melyek az összes jelenetére közösen vonatkoznak. Ezeket nem jelenetenként lehet beállítani, hanem az egész mozira érvényesek. Ilyen paraméter a kép alakja, alapértelmezett felbontása, vetítési sebessége. Az egyes felhasználók hozzáférését is be lehet a mozikra állítani.
A mozik ablakát a főablak legelső gombjával lehet előhívni. Ezen a gombon mindig a kiválasztott mozi neve látható. A Jelenetek (Scenes...) gombbal előhívható ablak a kiválasztott mozi jeleneteit listázza. Ha a mozik ablakában kiválaszt egy másik mozit, a jelenetek ablak is átvált annak a jeleneteire. Ha duplán kattint egy mozin, az a Jelenetek (Scenes...) ablakot is megnyitja.
Egy új mozi létrehozásához a Mozik (Movies) ablakban először jelenítse meg a rejtett kezelőszerveket a További beállítások (More control) gombbal. Ezután írja be a mozi nevét a Név: (Name:) mezőbe, majd kattintson az Új nyitása (New) gombra. Ennek a gombnak menüje is van, amellyel többféle szabványos film formátum közül választhat. Alapértelmezésben az új moziba a kiválasztott mozi beállításai másolódnak át. Ha a mozinak egy jelszót is megad a létrehozása előtt a Jelszó: (Password:) mezőben, akkor a felhasználó később be kell írja ugyanezt a jelszót ugyanebbe a Jelszó: (Password:) mezőbe ahhoz, hogy hozzáférhessen a mozi beállításaihoz és jeleneteihez.
Ha már létező néven próbál mozit létrehozni, a program hibaüzenetet ad.
Az ablakban alaphelyzetben a mozik listája alatt egy További beállítások (More control) gomb látszik. Erre kattintva megjelennek a kiválasztott mozi beállításai is.
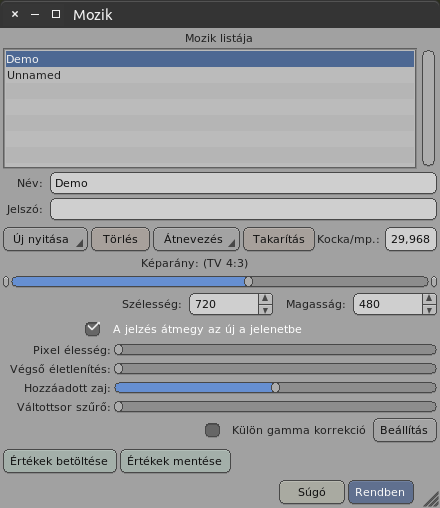
Az Új nyitása (New) gombbal a Név: (Name:) mezőbe írt nevű mozi hozható létre. A gomb menüjében a létrehozással egyidejűleg beállíthat valamilyen szabványos felbontást. Ha a Jelszó: (Password:) mező nem üres a mozi létrehozásakor, akkor a mozi jelszóval védett lesz.
A Törlés (Delete) gombbal a mozi törölhető. Ez nagyon veszélyes művelet, a mozi összes jelenete is visszavonhatatlanul törlésre kerül ilyenkor.
Az Átnevezés (Rename) Rename gombbal a mozi neve, valamint menüjén keresztül a beállításai is megváltoztathatók. Az átnevezéssel jelszót is megadhat egy addig még nem védett mozinak. A gomb menüje tartalmaz egy Jelszó törlése (Clear password) lehetőséget is, ha meg akarja szüntetni egy mozi jelszavas védelmét.
A Takarítás (Cleanup) gomb eltávolítja a jelenetek biztonsági másolatait a moziból. Ezek a jelenetek utolsó előtti változatai. A művelet körülbelül a lefoglalt lemezterület felét szabadítja fel, így jól használható, ha a merevlemez betelt és szükség van szabad helyre a lemezen.
A Kocka/mp.: (Frames/sec:) mezőben adható meg a mozi vetítési sebessége. Tizedesjegyeket is használhat. Ez alatt a Képarány: (Field shape:) tolókával és a Szélesség: (Width:) és Magasság: (Height:) mezőkkel adható meg a filmformátum alakja és alapértelmezésű pixeles felbontása. Ezeknek és a további paramétereknek a megváltozása azonnali, nem szükséges érvényesítésükhöz az átnevezés funkció használata.
Ha A jelzés átmegy az új a jelenetbe (Marker follows scene creation) kapcsoló aktív, és új néven ment el egy meglévő jelenetet, a régi jelenet előtti kis pont jelzés törlődik és az új jelenet lesz megjelölve. Az új jelenet megkapja a régi állapot jelzését (LAYOUT stb.) is.
A további tolókák: Pixel élesség: (Pixel sharpness:) , Végső életlenítés: (Final unfocus:) , Hozzáadott zaj: (Added noise:) , Váltottsor szűrő: (Interlace filter:) a végleges minőségű renderelés paraméterei, általában nincs szükség a módosításukra.
A Külön gamma korrekció (Extra gamma correction) paraméter beállításával egy színkorrekciót állíthatunk be a mozi renderelt képkockáihoz. Ezek a beállítások hasonlóak a színkorrekció beállításaihoz a Rólam (About) ablakban.
Az Értékek betöltése (Load values) és Értékek mentése (Save values) gombokkal fájlból tölthetjük be és fájlba menthetjük a mozi beállításait. Ez a kimentés a mozi színpalettáit is tartalmazza.
A rajzfilmgyártás munkafolyamata megkívánhatja, hogy több felhasználó is hozzáférhessen ugyanahhoz a jelenet adatbázishoz. A mozgáspróba operatőr, a rendező, az animátorok és a fázisrajzolók is igényelhetik, hogy önállóan kezelhessék a felvett jeleneteket.
Ez természetesen kockázatot is jelent. A Firka program beépítve tartalmazza a jelenet adatbázis kezeléséhez szükséges eszközöket, beleértve a jelenetek törlését és felülírását is. Ha ezeket az eszközöket bárki szabadon használhatja, véletlenül vagy szándékosan komoly károkat okozhat. Ezért a Firka programban lehetőség van az egyes mozik tartalmának többszintű védelmére.
Egy felhasználó a számítógép operációs rendszerébe mindig egy felhasználónévvel és esetleg jelszóval jelentkezik be. A Firka felhasználónév szerinti védelme ezen a bejelentkezési néven alapul, tehát használatához biztosítani kell, hogy a felhasználók legalább jogosultsági kategóriánként egyedi néven jelentkezzenek be a számítógépükre.
Ha a „var/tilt” fájlban
szerepel az owner kulcsszó, lehetséges a mozik
hozzáférésének szabályozása a felhasználók neve szerint. A
biztonság úgy teljes, ha a fájlrendszerben a „var/tilt”
fájl csak olvasható az átlagos felhasználó számára. Az
owner kulcsszó után megadott felhasználók a Firka
adatbázis gazdái, akik szabadon kezelhetik bármely mozi
tartalmát.
Ha egy felhasználó nem gazda, akkor egy mozi szempontjából az alábbi csoportok valamelyikébe tartozhat:
tulajdonos
alaphelyzetben a tulajdonos az, aki a mozit eredetileg létrehozta. A gazda felhasználók a tulajdonos személyét módosíthatják, illetve több tulajdonost is megadhatnak. Magának a tulajdonosnak ez nem megengedett. A tulajdonosnak joga van viszont a mozi beállításait módosítani, illetve a mozit törölni. Ha egy mozira nincs tulajdonos definiálva, akkor egyszerűen nincs ilyen jogosultságú felhasználó, és a mozit csak a gazdák módosíthatják.
író-olvasó
alaphelyzetben minden felhasználó, aki nem tulajdonos és nem gazda, ebbe a csoportba tartozik. Joga van a mozi jeleneteit törölni, átnevezni, felülírni és újakat létrehozni, de magának a mozinak a paramétereit (vetítési sebesség, képfelbontás...) nem változtathatja meg, és magát a mozit sem törölheti.
csak olvasó
ezek olyan felhasználók, akik betölthetik a mozi jeleneteit, de nem
írhatnak felül meglévő jeleneteket, újakat sem hozhatnak létre,
és természetesen a mozi tartalmát sem módosíthatják.
Lehetőségük van azonban arra, hogy a jeleneteket külső fájlba
elmentsék, ezért a teljes írás elleni védelem a
„tilt” fájl egyéb
lehetőségeivel kombinálva érhető el velük szemben. A csak
olvasó felhasználók számára lehetőség van annak
biztosítására is, hogy az általuk módosított jeleneteket új
néven mégis eltárolhassák a moziban.
tiltott
olyan felhasználók, akik teljesen ki vannak zárva abból, hogy a mozi tartalmához hozzáférhessenek. Nekik a mozi ugyan megjelenik a mozik listáján, azonban nem tehető aktívvá, így a tartalmához sem lehet hozzáférni.
A mozik ablakában a További beállítások (More control) gomb megnyomása után válik hozzáférhetővé az egyes felhasználói csoportok módosítása, de csak akkor, ha a felhasználónév szerinti védelmi mód aktív.
A felhasználói csoportokban, hasonlóan a „tilt”
fájlban alkalmazott megadáshoz, a felhasználók neve
egymástól szóközzel elválasztva írható be. Speciális jelek is
használhatók:
*
a csillag karakter minden felhasználót jelent, a név csillag utáni
részét már nem veszi figyelembe. Pl. A* az összes
„A” betűvel kezdődő nevű felhasználót jelenti.
? vagy !
senki nem tartozik ebbe a csoportba. Önmagában nincs értelme
használni, de betűsorozat után már írható. Például: A? *
jelentése mindenki, kivéve az „A” betűvel kezdődő
nevűeket.
|
a szóközhöz hasonlóan használható a nevek elválasztására. Az így elválasztott neveket a program egy csoportba tartozónak tekinti, amelynek a csak olvasási hozzáférés speciális változatánál van jelentősége, lásd alább. Alkalmazásakor a jel és a nevek közé nem szabad szóközt írni.
Ha a programot egy gazda futtatja, a Tulajdonos: (Owner:) mezőbe írható a létrehozó(k) neve. Egyéb felhasználóknál ez a beviteli mező meg sem jelenik.
A Csak olvashatják: (Read-only for:) mezőbe írandók azok a felhasználók, akiknek csak olvasási jogosultságuk van. Ezen felhasználók számára biztosítható egy speciális hozzáférési mód, mely az A „csak olvasók” menthetnek új néven (“Read-only” can save new scenes) nevű kapcsolóval aktivizálható. Ez lehetővé teszi az általuk módosított jelenet új néven való kimentését a védett moziba. Ehhez a program minden jelenetnél tárolja az utoljára kimentő csak olvasó jogú felhasználót. Ha később ugyanez a felhasználó szerkeszti a jelenetet, akkor azt szabadon felülírhatja (de nem törölheti!), ha viszont nem, akkor csak új jelenet létrehozásával tárolhatja el a módosításait. Ekkor az új jelenetnek már ő lesz a létrehozója és így szabadon kezelheti a továbbiakban.
A nevek között alkalmazott | elválasztó jellel
illetve a * karakterrel a felhasználók közös
azonosító csoportokba sorolhatók. Az egy csoportba tartozó
felhasználók szabadon átírhatják csoportbeli társaik jeleneteit.
A Nem férhet hozzá: (Disabled for:) mezőbe írott felhasználóknak nincs joga hozzáférni a mozi tartalmához.
A mozik védelmére létezik a felhasználó nevén alapuló védelmen kívül egy attól függetlenül használható másik mód. Ez jelszó beírásán alapul, így a gazdák hozzáférése ellen is védelmet nyújt.
Ha a mozi létrehozásakor vagy átnevezésekor a Jelszó: (Password:) mezőben megad egy jelszót, a továbbiakban csak a jelszó beírása után módosíthatja a mozit és annak jeleneteit.
Ez a módszer nem teszi lehetővé a jelszó közvetlen módosítását. Ha a jelszót törölni akarja (törlés után már adhat meg új jelszót a mozi átnevezésével) akkor írja be a régi jelszót, és az Ctrl+Bal egérgomb, Középső egérgomb segítségével kattintson az Átnevezés (Rename) gombra, vagy válassza a gomb menüjéből a Jelszó törlése (Clear password) menüpontot. Ekkor a jelszó törlődik.
A jelszó elfelejtése lehetetlenné tenné a mozi Firkán keresztüli
adminisztrációját, ezért létezik egy kiskapu: a program „var/admin/dfmv”
fájljában a mozi nevét tartalmazó sor után a P:
kezdetű sorban nyílt szövegként megtalálható a jelszó.
Ezeket a fájlokat egyébként célszerű valamilyen módon védeni a
fájlrendszeren keresztüli közvetlen hozzáférés ellen.
Egy film jelenetei általában egységes vetítési formátumot használnak, mely a film egészére azonos. Ezért is tartoznak ezek a beállítások a mozihoz és nem az egyes jelenetekhez.
A mozi formátumát ezek a paraméterek határozzák meg:
- a vetítési sebesség, képkocka/másodpercben,
- a képmező oldalaránya,
- a képmező vízszintes és függőleges pixeles felbontása.
Előfordulnak olyan esetek, mikor egy jelenetnek saját formátuma kell legyen, ami eltér a mozi egységes képformátumától. Ilyen esetekre szolgál a formátum felülbírálásának lehetősége.
Időnként a vetített időtartomány elé vagy mögé extra képkockák hozzáadása szükséges az expólistában. Ilyen előfordulhat például ciklikusan ismétlődő mozgató pálya esetén, amikor az utolsó ciklus a jelenet vége után fejeződik be, vagy éppen a jelenet elején indul a mozgás a ciklus közbenső kockájától. Ilyenkor hasznos, ha a jelenet elejére vagy végére olyan kockák rakhatók be, melyek nem tartoznak a jelenet lejátszásra kerülő részéhez.
Alaphelyzetben a jelenet lejátszása az expólista legelső kockáján kezdődik, és a leghosszabb réteg utolsó kockájáig tart. De ez is felülbírálható:
- a lejátszási tartomány első és utolsó kockájának megadásával.
Az expozíciós lista ablakban a Lejátszás (Play) gomb menüjében, a Lejátszási formátum felülbírálása (Override playback format) menüponttal hívható elő a lejátszási beállítások felülbírálásának ablaka.
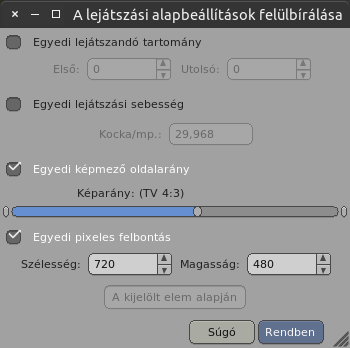
A felülbírálás az adott expozíciós listára vonatkozik és a jelenettel együtt kerül mentésre. Ha egy jelenet több expozíciós listát is tartalmaz, a formátumot ezek mindegyikében külön lehet felülbírálni.
Fontos tudni, hogy a jelenetet a Vetítőlista (Playlist) ablakban vetítve vagy renderelve, a sebesség és a képmező felülbírálását a program ott nem veszi figyelembe, hanem mindig csak a mozira érvényes beállításokat használja. Ez azért van így, hogy az összefűzött jelenetek egymással kompatibilis formátumot használjanak.
Egy paraméter felülbírálásához először be kell kapcsolni annak felülbírálását, azután írható át a paraméter értéke.
A Egyedi lejátszandó tartomány (Custom play interval) kapcsoló engedélyezi a vetítés első és utolsó kockájának felülbírálását a Első: (First:) és Utolsó: (Last:) beviteli mezőkkel. A Utolsó: (Last:) mező értékének 0-ra állításával megmarad a jelenet alapértelmezett vége. A megadott tartomány lesz érvényes a jelenet exportálásakor és a Vetítőlista (Playlist) ablakban is. Az expólistában a vetített tartományon kívüli részt az oldalsó sorszámozás oszlopok halványabb, inaktív színe jelzi.
Az Egyedi lejátszási sebesség (Custom play speed) bekapcsolásával felülbírálható a vetítési sebesség. A sebességet a mozi beállításaival megegyezően, képkocka/másodperc alakban kell megadni, tizedesjegyek is beírhatók.
Az Egyedi képmező oldalarány (Custom field aspect ratio) bekapcsolása a képmező oldalarányát bírálja felül. A mozi beállításaival egyező módon, egy tolókával lehet a képmező alakját beállítani. A tolóka két végén található kapcsolókkal, valamint a tolóka jobb egérgomb menüjével különféle szabványos formátumok közt lehet váltani.
Az Egyedi pixeles felbontás (Custom pixel resolution) bekapcsolásával a képmező alapértelmezett pixeles felbontása bírálható felül. A Szélesség: (Width:) és Magasság: (Height:) beviteli mezőkre az egér jobb gombjával kattintva, a menüből különféle szabványos felbontások is kiválaszthatók.
A jelenet kimentésével a beállítások a jelenetben kerülnek eltárolásra és a továbbiakban is érvényben maradnak.
Az A kijelölt elem alapján (From the selected item) gomb segítségével az oldalarány és a felbontás egy kép vagy torzító típusú elemból másolható át a felülbírálási paraméterekbe. Ennek a funkciónak a használatához először ki kell jelölni egy kép vagy torzító elemet az expozíciós lista ablak jobb oldali listáján.
A programban a jelenetek ablakát a főablak Jelenetek (Scenes...) gombjával lehet megnyitni. Ekkor egy ablak jelenik meg, amely tartalmazza az aktív mozi jeleneteinek listáját az A mozi jelenetei (Scenes in the movie) címke alatt. Az első indítás után ez a lista még üres.
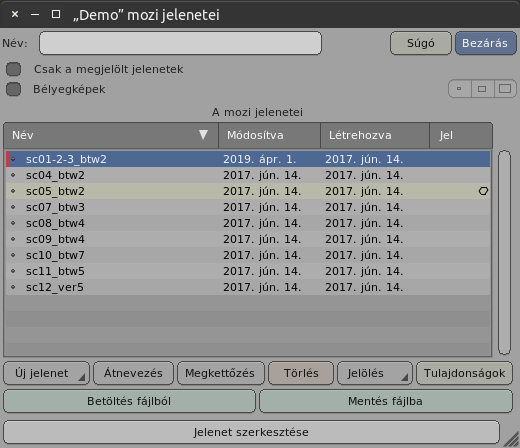
Az ablak jobb oldalán egy rejtett lista található a kijelölt jelenet expozíciós listái számára Expólisták (X-sheets) címke alatt. Ez azért rejtett, mert általában nem szükséges használni, de megjeleníthető, ha az ablak jobb szélénél található méretező csíkot elhúzza balra. A listaoszlopok alatt szintén gombok láthatók. Ezekkel a gombokkal lehet műveleteket végezni a jeleneteken.
A jelenetek listájának van egy fejléce, melyen a Név (Name) , Módosítva (Modified) , Létrehozva (Created) és a Jel (Tag) mezők találhatók. Ezek a lista oszlopai. A mezők szélessége a köztük lévő elválasztó vonalak áthelyezésével változtatható. Valamely mezőre kattintva a hozzá tartozó listaoszlop szerint lesz a lista sorba rendezve. Ezt a mező jobb szélénél a háromszög jel mutatja. A mezőre újra kattintva a sorrend a visszájára fordul, ezt a háromszög jel megfordulása is jelzi. A Név (Name) oszlopát kijelölve ABC szerinti sorrendet, a Módosítva (Modified) oszloppal a módosítás dátuma szerinti sorbarendezést kapunk, és így tovább.
A jelenetek ablakának alján találja a jelenetekkel végezhető műveletek gombjait. Az Új jelenet (New scene) gombbal lehet új jelenetet létrehozni. Ehhez először írjon be egy nevet a Név: (Name:) mezőbe. Az Átnevezés (Rename) gombbal lehet a kiválasztott jelenet nevét megváltoztatni, a Megkettőzés (Duplicate) egy másolatot készít, a Törlés (Delete) pedigű törli a jelenetet. A Tulajdonságok (Properties) gombbal lekérdezhetőek a kiválasztott jelenet tulajdonságai.
A jeleneteket meg lehet jelölni kis négyzetekkel a nevük előtt a listában. A Jelölés (Markers) gombot használva, illetve a bal egérgombbal a kis jelzés helyére kattintva a listában kapcsolhatók ki és be ezek a kis jelölő négyzetek. Ha ezekkel következetesen a jelenetek utolsó verzióit jelöli, akkor a Csak a megjelölt jelenetek (Marked scenes only) kapcsolóval elrejthetők a listáról a jelenetek korábbi változatai.
Egyes gombokhoz a programban egy opcionális menü is tartozik. A gomb normál gombként viselkedik, ha rákattint. A menü csak akkor jelenik meg, ha az egérgombot lenyomva tartva az egeret leviszi a gombról. Az ilyen menüvel rendelkező gombokat egy kis háromszög jelöli a jobb alsó sarkukban.
Ebben az ablakban az Új jelenet (New scene) és a Jelölés (Markers) gombok rendelkeznek menüvel.
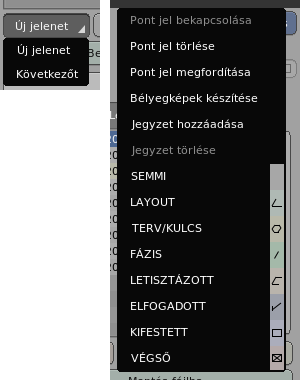
Az Új jelenet (New scene) gomb esetén a Következőt (Next) művelet (ugyanez a funkció a menü használata nélkül, a Ctrl+Bal egérgomb, Középső egérgomb segítségével, a gombra kattintva is elérhető) először hozzáad egyet a Név: (Name:) mezőben található név numerikus részéhez, ezután létrehoz egy új jelenetet az így kapott néven. Ez akkor hasznos, ha több jelenetet kell egyszerre létrehozni.
A Jelölés (Markers) gomb menüjében, a Pont jel bekapcsolása (Set dot mark) , Pont jel törlése (Clear dot mark) és Pont jel megfordítása (Invert dot mark) menüpontok a kis jelzés kezelésére szolgálnak a jelenetek nevei előtt.
A Bélyegképek készítése (Remake thumbnails) menüpont újraszámolja a kijelölt jelenetekhez tartozó kis képeket. Például erre akkor lehet szükség, ha megváltozik a mozi képmező oldalaránya.
Az ablak felső részén található a Bélyegképek (Thumbnails) kapcsoló. Ezzel be- és kikapcsolható a kis bélyegképek megjelenítése a jelenetek listáján és az expólisták mezőjében egyaránt. A bélyegkép az expólista középső képkockájáról készül a jelenet kimentésekor.
A Jegyzet hozzáadása (Add comment) menüpont a Név: (Name:) mezőben lévő szöveget hozzárendeli szöveges megjegyzésként a jelenethez. A listában a jelenet nevének bal oldalán egy kis jel mutatja, ha megjegyzés tartozik hozzá. Ez a megjegyzés egy buborékban elolvasható, ha az egeret a kis jel fölé viszi a listában. A megjegyzést törölni a Jegyzet törlése (Delete comment) menüponttal lehet, vagy pedig a Jegyzet hozzáadása (Add comment) menüponttal, üres szöveget megadva. Mindkét menüpont alkalmazható több kiválasztott jelenetre együtt is. A kijelölt jelenet megjegyzésének szövege a Név: (Name:) mezőbe másolható, a Jelölés (Markers) gombra Ctrl+Bal egérgomb, Középső egérgomb segítségével kattintva.
A többi pont (SEMMI (NONE) , LAYOUT stb.) segítségével a jelenetek aktuális állapotát lehet megadni, amit a program a listában kis szimbólumokkal és színekkel jelöl.
A Betöltés fájlból (Load file) és a Mentés fájlba (Save to file) gombokkal külső jelenetfájlok tölthetők be, illetve menthetők ki különféle formátumokban. A betöltés elvégezhető a munkaasztal húzd és ejtsd (drag and drop) funkciójával is: dobja rá a fájlok ikonjait a Jelenetek (Scenes...) ablakra.
Egynél több jelenetet is kijelölhet valamely művelethez egyidejűleg, ha rákattint az első jelenetre, és végighúzza rajtuk az egeret lenyomott gombbal. A jelenetek egyenként kijelölhetők a Ctrl+Bal egérgomb használatával, a Shift+Bal egérgomb pedig a kurzor és a rákattintott jelenet között jelöli ki az összes jelenetet. Az így kijelölt jeleneteken egy sorszámozás is megjelenik, hogy könnyebben megszámolhatók legyenek.
A jelenet expólista ablakának megnyitásához kattintson duplán a jelenet nevén, vagy pedig kattintson a Jelenet szerkesztése (Edit scene) gombra.
Az új jelenet létrehozásakor az aktív moziba kerül, ezért ellenőrízze a főablak legelső gombjának feliratát, hogy a megfelelő mozi legyen megnyitva. Ha másik mozira akar átváltani, kattintson a főablak első gombjára, és a mozik ablakában válassza ki (vagy hozza létre) a kívánt mozit.
Ezután a Jelenetek (Scenes...) ablakban először adjon meg
egy nevet a jelenet számára a Név: (Name:) beviteli
mezőben. Először kattintson rá, majd írja be például: Első
jelenet . Az A mozi jelenetei (Scenes in the movie)
feliratú lista alatti Új jelenet (New scene) gombra
kattintással már létre is hozta az új jelenetet, ami meg is
jelenik a listában. A jelenethez egy üres expozíciós lista is
létjön, mely megjelenik a jobb oldali listában, amennyiben az
látható.
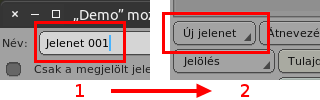
Egy jelenetre duplán kattintva betöltheti azt szerkesztésre. Ugyanerre szolgál alul a Jelenet szerkesztése (Edit scene) gomb is.
Az expozíciós lista egy táblázat, ami tartalmazza, hogy a jelenet egyes képkockáin mit kell csinálni a vetítés során. Egy jelenetnek általában csak egy expólistája van, de lehet több is. Ezek lehetnek például a lista különböző változatai, amikor még nem dőlt el, melyik lesz a végső változat. De ez hasznos lehet akkor is, amikor egy filmben több jelenet is ugyanazokat a képeket, stiftpozíciókat, mozgatókat használja, akkor ezek a jelenetek létrehozhatók egy jelenet különböző expólistáiként is.
Amikor egy új jelenet létrejön, egy expólista is készül hozzá. Továbbiak létrehozásához a jelenetek ablakának jobb oldali, Expólisták (X-sheets) listája alatti gombokat kell használni. Ha az ablakban a jobb oldali lista rejtve van, az ablak jobb szélénél található méretező csíkot húzza el balra.
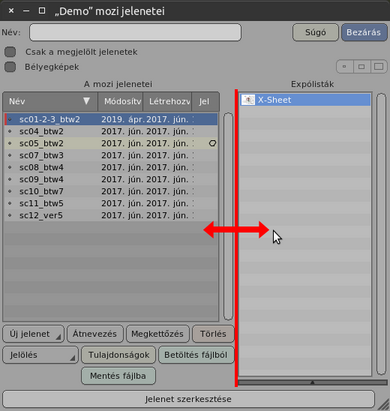
A lista alatti gombok alaphelyzetben rejtve vannak, a megjelenítésükhöz kattintson a lista alatti vékony gombra.
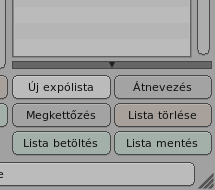
Egy új expólista úgy adható a jelenethez, hogy először írja be az új expólista nevét a Név: (Name:) mezőbe, majd kattintson az Expólisták (X-sheets) lista alatti Új expólista (New X-sheet) gombra.
Az Átnevezés (Rename) gombbal átnevezheti a kijelölt expólistát a Név: (Name:) mezőben megadott névre. A Megkettőzés (Duplicate) gombbal megduplázhatja, a Lista törlése (Delete X-sheet) gombbal pedig törölheti az expólistát.
A Lista betöltés (Load X-sheet) és Lista mentés (Save X-sheet) gombokkal betölthet, illetve kimenthet egy expólistát. A fájl formátuma szöveges, csak nagyon korlátozottan alkalmazható, mert a jelenet tulajdonságainak nagy része elvész, gyakorlatilag csak a listarétegek tartalma vihető át ilyen módon.
Ha a jelenetnek több expólistája van, akkor a megnyitása előtt jelölje ki a jobb oldali listán a betölteni kívánt expólistát is. De kattinthat a jelenet betöltéséhez duplán az expólistán a jobb oldali listában is.
Ha egy jelenet megsérült és nem tölthető be, vagy ha a legutolsó változatát sikerült elrontani, nem árt, ha tudja, hogy a jelenetnek megvan a lemezen az utolsó előtti kimentett változata is. Ez a változat volt elmentve a jelenet legutolsó mentése előtt.
Ezt a biztonsági mentést a Jelenetek (Scenes...) ablakban a jelenet lista jobb egérgomb menüjének Utolsó előtti változat megnyitása (Open the penultimate version) pontjával lehet betölteni. Ez az utolsó előtti változatot nyitja meg szerkesztésre.
Egy másik, rugalmasabb lehetőség a biztonsági másolat betöltése
fájlként, közvetlenül a mozi adatbázis mappájából. Ehhez
kattintson a Jelenetek (Scenes...) ablakban a Betöltés
fájlból (Load file) gombra. A fájl
betöltő ablakban kapcsolja be a Nevek szűrése (Filter
names) opciót a jobb felső sarokban, hogy a mozik és a jelenetek
nevét láthassa a fájlok kódolt neve helyett. Menjen a Firka
program mappájába, és lépjen be azon belül a „movies”
mappába. Itt a bal oldali, mappák listáján láthatja a
mozik nevét. Lépjen be a keresett moziba. Ekkor a jobb oldali
listán a kiválasztott mozi jeleneteit fogja látni, mint fájlokat.
A jelenetek biztonsági másolatainál a fájl neve után egy
(ELŐZŐ) ( (PREVIOUS)) szöveg látható. Keresse meg, és
töltse be a kívánt jelenetet.
Előfordulhat, hogy a Firka vagy az operációs rendszer összeomlik egy jelenet szerkesztése közben. Vagy a számítógép kikapcsol, lefagy, esetleg újraindítja magát. Ilyesmit okozhat például a hálózati feszültség zavara. Ajánlott szünetmentes tápegység (UPS) használata a számítógéphez, de ez időnként úgy is megtörténhet. Kellemetlen dolog, ha a munka nem volt elmentve. Van esély valamennyi képi adat helyreállítására, amennyiben a lemezes gyorsítótár használatban volt. Először is, mielőtt újraindítja a Firkát, készítsen egy másolatot a gyorsítótár alkönyvtárának tartalmáról egy külön alkönyvtárba. Ezek az elmentetlen adatok maradványai. Ezután indítsa el a Firkát és nyissa meg azt a jelenetet, amit szerkesztett az összeomlás előtt. Jó esély van rá, hogy a megnyitott jelenet ugyanazokra a gyorsítótárbeli fájlnevekre hivatkozik, mint az összeomlás előtt. Ekkor írja felül a gyorsítótár alkönyvtárát az elmentett másolattal. Utána azonnal mentse ki a jelenetet egy új (külső) ffs fájlba, és lépjen ki a programból. Indítsa újra a Firkát, töltse be az elmentett jelenetet és ellenőrízze az eredményt. Ez időnként működik, időnként nem, esetleg csak részben, de megérhet egy próbát.
A jelenet külső fájlból betöltéséhez kattintson a Jelenetek (Scenes...) ablakban a Betöltés fájlból (Load file) gombra. Ekkor megjelenik a fájl betöltő ablak. Az ablakban több fájlt is kijelölhet egyszerre betöltésre. A program megkérdezi, hogy mit tegyen a betöltött fájlokkal.
Ha csak egy fájlt jelölt ki, akkor az először betöltődik, majd a program megkérdezi, hogy mit csináljon vele. Attól függően, hogy a program felismeri-e, hogy a jelenet melyik mozihoz tartozik, a program esetleg felajánlja, hogy visszaírja azt az eredeti moziba, ahová tartozik. Felajánlja azt is, hogy a jelenetek ablakában éppen kiválasztott jelenetet írja felül, vagy hogy hozzon létre egy új jelenetet.
De választhatja azt a lehetőséget is az Önmagában (Alone) gombbal, hogy a jelenetet önmagában szerkeszti anélkül, hogy bele kerülne az a mozik adatbázisába. Ez a legbiztonságosabb megoldás, hiszen később a jelenetet kontrolláltabb módon, az expólista ablak Mentés másként (Save as) gombjával manuálisan is beillesztheti a moziba.
Ha több fájlt jelölt ki a betöltéshez, akkor a program ezeket az aktív moziba fogja beilleszteni. Ekkor lehet választani, hogy az aktív moziban vagy felülírja az azonos nevű jeleneteket az újakkal, vagy pedig név ütközés esetén új néven (egy sorszámot hozzáadva) menti el azokat. A választás után a jelenetek betöltődnek a moziba.
Ha egy jelenet elkészült, a további feldolgozáshoz ki lehet exportálni a programból valamilyen fájl formátum szerint. Ez az animációban leggyakrabban egy sorszámozott állókép fájlokból álló képszekvencia. A Firka program számos ilyen formátumot kezel, például jpeg, tga, bmp stb. Használhatók ezen kívül olyan formátumok is, melyek a teljes animációt tartalmazzák valamilyen formában, ilyenek például az avi és gif formátumok.
Összetettebb videókiírás esetén érdemes a képkockákat a lehető legjobb minőségben (esetleg veszteségmentes tömörítéssel) kiexportálni egy képszekvenciába, majd egy direkt videókódolásra készült programmal elkészíteni a szekvenciából a végleges fájlt. Ennek az az előnye is megvan, hogy ha az elkészült fájl nem megfelelő minőségűre sikerül, vagy pedig több változat is készül, akkor nem kell mindig újra renderelni a jelenetet, mert az esetleg jóval időigényesebb, mint egy képszekvencia feldolgozása.
Ezen kívül, a képszekvenciát archiválva, lesz egy nagyon jó mester anyag, amit később is átkonvertálhat bármire.
A programban a jelenetek kimenthetők a Firka saját
fájlformátumában is. Ez akkor hasznos, ha archiválja a
jeleneteket, vagy biztonsági másolatot készít, vagy a Firka
program egy másik felhasználójának akarja elküldeni a jelenetet.
A saját formátum nevének kiterjesztése „.ffs”
(Firka Format Scene).
Ha egy jelenetet akar kimenteni külső fájlba, akár a program saját formátumában, akár renderelve azt valamilyen formátumba, például képszekvenciaként, akkor először jelölje ki a jelenetet az A mozi jelenetei (Scenes in the movie) felíratú listán, majd kattintson a Mentés fájlba (Save to file) gombra. Ekkor megjelenik a fájl kimentési ablak, ahol beállíthatja a kívánt formátumot és elvégezheti a kimentést.
A Jelenetek (Scenes...) ablakban a jelenetek listáján több jelenetet is kijelölhet egyszerre. Kattintson az első jelenetre, és húzza végig a listán az egeret lenyomva tartott gombbal. A jelenetek egyenként kijelölhetők a Ctrl+Bal egérgomb használatával, a Shift+Bal egérgomb pedig a kurzor és a kiválasztott jelenet között jelöli ki az összes jelenetet. Az így kijelölt jeleneteknél egy sorszámozás is megjelenik.
Ezután kattintson a Mentés fájlba (Save to file) gombra a lista alatt. Ha több jelenet van kijelölve, a program maga nevezi el a készülő fájlokat a jelenetek neve alapján. Ezért megkérdezi, hogy milyen módon nevezze el őket a kimentés során. Választani lehet a hosszú nevű változat, és a 8+3 karakteres, régi DOS kompatibilis változat között.
Ezután megjelenik a fájl kimentési ablak. Itt egy szöveges napló fájl nevét kell megadni, ami a kimentett fájlok mellé kerül, és azt fogja tartalmazni, hogy milyen nevű jelenetet milyen fájlnéven mentette el a program. Ha ezt beírta és rákattint a Mentés (Save) gombra, megkezdődik a jelenetek kimentése.
Az expozíciós lista azt tartalmazza, hogy a jelenet melyik képkockáján mit kell vetíteni. Ha már a rajzokat befotózta, megrajzolta vagy betöltötte és a jelenetben vannak, még hátra van az expozíciós lista kitöltése. Enélkül nem lesz animáció a rajzokból. Az expozíciós lista egy táblázat, melynek sorai a film kockáinak felelnek meg, a lista oszlopait pedig rétegeknek nevezzük. A rétegek tartalmazzák a rajzokat, a magasabban elhelyezkedő rétegek átlátszatlan részei takarják az alattuk található rétegek tartalmát.
Az expozíciós listában a rétegek megjelenített sorrendje (balról jobbra vagy jobbról balra) a Rólam (About) ablakban állítható be. A balról jobbra az alapértelmezés, azaz a bal szélső oszlop van legalul.
Az expozíciós lista ablakának felső sorában több gombot is talál.

A Lejátszás (Play) gomb szolgál az animáció lejátszására. A gomb megnyomása a lejátszó ablak megnyitását eredményezi, de van a menüjében egy Lejátszási formátum felülbírálása (Override playback format) opció is, amellyel a formátum felülbíráló ablak nyitható meg, ahol a mozi képformátuma és lejátszási sebessége bírálható felül a szerkesztett expólistára vonatkozóan.
A Felvétel (Record) gombbal megnyíló ablakban felvehet, létrehozhat és szerkeszthet képeket, hangokat és mozgatókat. A Mentés (Save) gombbal felülírhatja az éppen szerkesztett jelenet fájlt. A Mentés másként (Save as) gombbal egy másik néven tárolhatja el a jelenetet az aktív moziban (abban, ami a főablakban épp ki van választva), vagy készíthet egy külső fájlt is belőle. Ha valamilyen változtatást nem mentett el, az ablak bezárásakor a program figyelmezteti erre, és fel is ajánlja a kimentést.
Ha az expozíciós lista ablakát nyitva akarja tartani, és egy másik jelenet szerkesztésére akar áttérni ugyanabban az ablakban, használhatja a Betöltés (Load from) gombot, mellyel egyszerűen betölthet egy másik jelenetet a meglévő ablakba. Az Új munka (Start new) gomb egy üres, név nélküli és el nem tárolt jelenetet hoz létre az ablakban.
A Nyomtatás (Print) gombbal az expólistát szöveges táblázat formájában tudja kinyomtatni. A Súgó (Help) gomb megnyomásával egy segítő szöveget kap az expólista ablak használatához. Az ablakot a Bezárás (Close) gombbal zárhatja be.
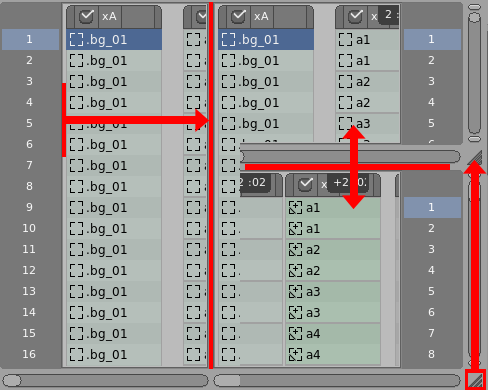
Az expozíciós lista jobb alsó sarkában egy kis átméretező gombot talál, ott, ahol a függőleges és a vízszintes görgetősávok találkoznak. Kattintson rá, tartsa az egér gombját lenyomva, és mozgassa a gombot fölfelé. A lista szétválik két vízszintes nézetre. Ezek a nézetek ugyanazt a listát mutatják, de annak két különböző részét. Ilyen módon az expólista nézetekre bontható szét. Egy nézet eltűntethető, ha a méretezőjével a legkisebbre csökkenti a méretét. A bal oldalon is van egy méretező csík, mellyel a nézet két függőleges részre osztható.
Az expozíciós listában egy kurzor található. Ha a lista túl nagy, hogy elférjen az ablakban, elgördíthető a vízszintes és függőleges görgetősávokkal. Ezt úgy is megteheti, hogy a Shift+Bal egérgomb, Középső egérgomb, Shift+Középső egérgomb lenyomva tartásával elvontatja a listát. Csak függőleges irányban, az expólista két szélső oszlopában lévő kockaszámozás arrébb vontatásával is görgethet.
Az F3 billentyű megnyomásával a kurzor sorának kiemelése kapcsolható be, illetve ki. Ez segíthet az egymástól távolabb elhelyezkedő rétegek tartalmát összehangolni.
A lista beírásának legegyszerűbb módja az, hogy a kurzort a lista megfelelő helyére állítja, és a billentyűzeten beírja a rajz nevét. A Return/Enter billentyű lenyomására a név beíródik a listába, és a kurzor lejjebb lép. A felső sorban található Lépésköz: (Step:) mező határozza meg, hogy egyszerre hány képkockára történjen a beírás.
A Lépésköz: (Step:) mező mellett egy menü gombot talál, amin a listába írás beszúrási módját tudja beállítani. Négyféle beszúrási módból lehet választani egy menüből, amik között a Tab, Ctrl+I, Ctrl+Tab, Ctrl+Insert billentyűkkel is lehet lépkedni.
Felülírás (Overwrite)
- a lista korábbi tartalma felülíródik,
Beszúrás (Insert)
- az új tartalom a meglévő tartalom elé kerül és lejjebb tolja azt,
Szinkron (Mind) (Sync (All)) és Szinkron (Bekapcsoltak) (Sync (Actives))
- ezek a módok azonosak a beszúrás móddal, viszont a lista többi rétege is párhuzamosan lejjebb tolódik: a Szinkron (Mind) (Sync (All)) esetén az összes réteg, a Szinkron (Bekapcsoltak) (Sync (Actives)) esetén pedig csak a bekapcsolt rétegek.
A billentyűzettel a kurzormozgató gombokkal mozoghat a listában, hasonlóan, mint egy szövegszerkeszőben. Ha a kurzorral a réteg vége utáni üres részre áll és beír oda valamit, az a listát a réteg végétől a kurzorig tölti fel.
Az expozíciós lista ablak jobb oldalán látja a képek (kamerával felvett rajzok) listáját. Ha a Bélyegképek (Thumbnails) kapcsoló aktív, a lista kis méretben mutatja a képeket is. Van három gomb a Bélyegképek (Thumbnails) kapcsoló mellett jobbról, ezekkel a kis képek méretét lehet beállítani.
A lista alatt az Útvonal: (Path:) szöveges mezővel lehet megváltoztatni a listázott mappát, és itt található az Elem: (Item:) mező is, amibe egy elem nevét lehet beírni. Ez egy fontos paraméter többféle nyomógombos műveletnél is.
Az elemek sorozata is kijelölhető a listában, hogy ugyanaz a művelet egyszerre elvégezhető legyen rajtuk. Ehhez kattintson a legelső elemre és vontassa az egeret lenyomott gombbal a listán, amíg az összes kívánt elemet ki nem jelölte. A kurzor és a kiválasztott elem közti összes elem kijelölhető a listán a Ctrl+Bal egérgomb vagy a Shift+Bal egérgomb segítségével is. Az összes elem kijelölhető a Ctrl+A billentyűkombinációval.
A lista felett három fül található. Ezekkel hívhatjuk elő a kezelőszervek csoportjait.
Műveletek (Actions) fül:
Itt találhatók a jelenetben tárolt elemekkel végezhető alapműveletek.

Ha az Elem betöltés (Load item) gombra kattint, fájlból tölthet be egy vagy több elemet (képet, hangot stb.). Több fájl együttes kijelölésekor a program megkérdezi, hogy a meglévő azonos nevű elemeket felülírja-e, vagy a névütközések esetén új nevet használjon automatikusan. A kérdező ablakban ezt a Felülírás (Write over) és Újak nyitása (Create new) gombokkal lehet kiválasztani. Ugyanebben az ablakban az Ismétlődések kihagyása (Leave out repetitions) bekapcsolásával a program az egymás utáni fájlokból csak azokat fogja betölteni, amelyek tartalma eltér az előtte lévőétől. Animációt tartalmazó képsorozatoknál például gyakran előfordul, hogy két vagy több egymás utáni kockán pontosan ugyanaz a kép látható. Mindazonáltal, ez a betöltési mód azt nem ismeri fel, ha egy kép a képsorozat egy másik részéről lett újra felhasználva. Ennek oka, hogy így könnyebb utána az expozíciós listát a betöltött képekkel kitölteni. Az expólista kitöltése után, az Azonosak egyesítése (Unify identicals) menüponttal az elemek listájának jobb egérgomb menüjében már ki lehet törölni az összes kettőzött képet.
Névütközés esetén a program az üres elemeket akkor is felülírja, ha az Újak nyitása (Create new) mód lett kiválasztva. Egy üres elemnek nincs típusa és nem tartalmaz semmit, lényegében csak helyfoglalás egy névnek. Ennek ellenére, beírható az expozíciós listába. Egy meglévő elemet a betöltés előtt üressé tehet a Kiürítés (Empty) gombbal. Ha a betöltés előtt kijelöli az elemek egy sorozatát az expólista ablak jobb oldalsó listáján, a program kérdés nélkül a betöltött elemekkel azokat fogja felülírni sorban egymás után, akkor is, ha nem üresek.
A betöltés elvégezhető a munkaasztal húzd és ejtsd (drag and drop) funkciójával is. Az elemet tartalmazó fájl ikonját dobja rá az egérrel az expozíciós lista ablakára.
Ha egy elemet fájlba akar menteni, válassza ki és kattintson az Elem mentés (Save item) gombra. Az elemek egy sorozatát is kijelölheti kimentésre.
Az Új elem (New item) gombbal gyorsan hozhat létre üres, helyfoglaló neveket, az expozíciós lista kitöltéséhez, vagy hogy rájuk töltsön valamit az Elem betöltés (Load item) gombbal. Először írja az elem nevét az Elem: (Item:) mezőbe az ablak alsó sarkánál, majd kattintson az Új elem (New item) gombra. A létrehozott elemek üresek, nem tartalmaznak semmit, de feltölthetők képpel, hanggal vagy mozgatóval később is.
Az Új elem (New item) gombnak menüje is van. A Következő (Next) és Következő 10 (Next 10) módok hozzáadják a Növekmény: (Advance:) mezőben található számot a megadott névhez, mielőtt létrehozzák az új elemet. A Következő 10 (Next 10) mód ezt tízszer megismétli, azaz tíz egymás utáni sorszámú elemet hoz létre egyszerre. Az Új mappa (New folder) gombbal egy új mappát hozhat létre a jelenet adatbázisán belül.
A Visszatöltés (Revert) gomb visszatölti a kijelölt elemeket a jelenet utoljára eltárolt változatából. A gomb menüjével azt lehet kiválasztani, hogy az elemnek melyik eltárolt változatát töltse vissza. Minden jelenetnek két eltárolt változata van a moziban, a legutolsó, és az azt megelőző verzió. Ezek közül a gomb menüjével lehet kiválasztani a megfelelőt.
Az Átnevezés (Rename) gomb átnevezi az elemet az Elem: (Item:) mezőben megadott névre. Ennek menüjében a művelet néhány változatából lehet választani:
Számozás megtartása (Keep numbering) - megpróbálja megtartani a számértékek különbségét az egymás utáni nevek között,
Újraszámozás (Renumber) - a Növekmény: (Advance:) mező tartalmát használja, hogy egyenletes növekményű sorszámozást készítsen,
Pont előtag (Dot prefix) - megtartja a neveket és egy pont (
. ) karaktert szúr be mindegyik név elé. Mivel az
elemek listája ábécé szerint rendezett, ez az így átnevezett
elemeket a lista legelejére helyezi.
A Kiürítés (Empty) gomb törli az elem tartalmát és típusát is (kép vagy hang stb.) a elemból. Ez hasznos az elem fájlból való betöltése előtt.
Az Törlés (Delete) gomb törli a kijelölt elemeket a jelenetből. Mappát csak akkor lehet törölni, ha teljesen üres.
Az Törlés (Delete) menüjében található a Fel nem használt törlése (Delete unused) opció, mely csak akkor töröl egy elemet, ha az nem szerepel az expólistában - bármelyik expólistában, ha a jelenetben egynél több is van. Ezzel a művelettel meg lehet tisztítani egy jelenetet a felesleges elemektől. A művelet kijelölt mappák tartalmára is alkalmazható.
Ugyanebben a menüben használható az Azonosak egyesítése (Unify identicals) opció is, mellyel törölhetők a kijelölt elemek pontosan megegyező másolatai. Másolatokat csak a kijelölésen belül keres. Például, egy másik programból beimportált rajz szekvenciában lehetnek az animációban lellított képkockák, két- vagy háromkockázott részek, ismétlődés stb. Ezzel a művelettel ezeket a részeket egy-egy állóképre lehet redukálni. Ez is működik a kijelölt mappák tartalmára vonatkozóan is.
A Jelölés (Mark) menüjével jelölés adható az elemeknek. Ezeknek a jelöléseknek két fajtája van:
kulcs jelzés - azt mutathatja, hogy az elem egy kulcs póz. A kulcsrajzok általában a mozgás fő pózai egy animációban, a fázisrajzok ezek közé kerülnek beillesztésre, hogy símábbá tegyék a mozgást.
típus jelzések - azt a munkafázist jelölheti, melyből az elem származik. Éppúgy, mint egy jelenet, egy elem is lehet Layout, Terv animáció, Fázis stb. jelölésű.
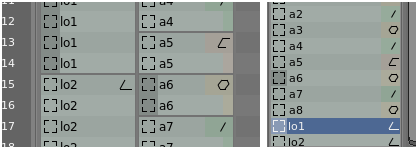
Ezek a jelölések az expozíciós listában és az oldalsó listán is megjelennek. A kulcs jelzés az elem bal szélén, az elem fajtáját jelölő ábra vagy bélyegkép más színű háttereként, a típus jelzés ábrája pedig a jobb szélén látható.
A Szerkesztés (Edit) gomb megnyitja ugyanazt az ablakot, mint a Felvétel (Record) gomb, a kijelölt elem szerkesztéséhez.
Az Elem nyomtatás (Print item) gombbal a kijelölt elemek kinyomtathatók. A nyomtatás formátumát a gomb menüjéből lehet kiválasztani.
Ha a lista egy mappa tartalmát mutatja, a Szülő (Parent) gomb egy szinttel feljebb lép a könyvtárszerkezetben éppen úgy, mint egy fájlrendszer esetén. A megjelenített mappa megváltoztatása az expólista kurzorát tartalmazó réteg alapértelmezésű mappáját is átállítja. Az oldalsó lista mindig a kurzor expólista rétegének alapértelmezett mappáját mmutatja.
Elemek (Items) fül:

A Beillesztés (Paste) gombbal az Elem: (Item:) mező tartalma az expólistába írható az expozíciós lista kurzorától. A kurzor ennek során lefelé mozdul. A Beillesztés (Paste) menüjében a Névszámozás szerint (By name numbers) opció egy kijelölés minden elemét úgy írja be, hogy annak hossza az egymás utáni nevekben lévő sorszámozás különbsége lesz. Ez akkor lehet hasznos, ha a rajzok aszerint vannak számozva, hogy az expozíciós listában hányadik kockára kell kerüljenek. Ekkor az expólista ablak oldalsó listáján kijelölve őket, majd az expólistába a Névszámozás szerint (By name numbers) menüponttal beillesztve, mindegyik annyi kockára íródik be, amennyi az utána következő névhez képest a sorszámok különbsége. Egyedül a legutolsó elem íródik be a Lépésköz: (Step:) mező értéke szerinti hosszra, mivel ennél már nincs következő név, amihez viszonyíthatna.
A lista következő és megelőző elemát is be lehet írni a kurzortól az Előre (Next) vagy Hátra (Back) gombokkal. A Hátra (Back) gomb menüjében a Kijelölés hátrafordítása (Block in reverse) opció megfordítja a bejegyzések sorrendjét az expólista kijelölt részén. A Kép tükrözés (Mirror pictures) pedig a kijelölt képeket tükrözöttre jelöli át az expólistában. A tükrözött kép úgy viselkedik, mintha a rajzot a stiftjére a hátoldalával felfelé tették volna rá.
Az Üres (Blank) gomb üres képkockákat ír be. Az üres képkocka neve egy üres szöveg.
A + és - gombok kibővítik vagy összezsugorítják az expólistát a kurzornál, ezzel változtatható az animáció tempója. A gombok menüjében erre további lehetőségek is vannak (1-2-1-2... stb.). A menüben a Gombolt stift (Shift pegbars) opcióval a kijelölt képek stift pozíciója eltolható egy úgynevezett „gombolt stift” helyzetbe. Ilyenkor a rajz a stifttel párhuzamosan el van tolva úgy, hogy az egyik szélső stiftlyuk a másik szélső stiftlyuk helyére kerül.

Ugyanebben a menüben a Nevek növelése (Increment names) és
Nevek csökkentése (Decrement names) pontokkal a nevekben
lévő sorszámozás növelhető vagy csökkenthető az expozíciós
lista kijelölt részén. Ez a művelet a Növekmény:
(Advance:) mező számértékét adja hozzá, illetve vonja ki.
Például, ha van két mozgató elem CAM1 és CAM2
néven, az expólistába beírt CAM1 általi
mozgatás lemásolható egy másik rétegbe, majd a másolat összes
CAM1 hivatkozása kicserélhető CAM2 -re
ezzel a múvelettel, a számértékekhez egyet adva, vagyis 1-ről
2-re növelve azokat.
A kurzornál lévő képkocka törölhető a Törlés (Delete) gombbal.
A Visszavonás (Undo) gombbal visszavonhatók az expólista előző változtatásai, egynél több lépést is vissza lehet lépni. Ugyanerre szolgál az U, Esc, Ctrl+U, Ctrl+Z lenyomása a billentyűzeten.
A Keresés (Search) gombbal az Elem: (Item:) mezőbe írt nevet lehet keresni. Ez elemnév és hatás is lehet. Ha csak egyszerűen a gombra kattint, vagy a menüjében az Kiválasztás az oldalsó listán (Reveal on the side list) pontot választja, a jobb oldalsó lista (elemek vagy hatások) kurzora áll rá a keresett névre. A Keresés az expólistában (Search in the X-sheet) menüponttal az egész expólistában lehet keresni a kurzortól. Ez a funkció a Ctrl+F lenyomásával a billentyűzetről is elérhető. A Keresés a kurzor rétegében (Search in the cursor's level) menüponttal pedig csak az expólista kurzorától függőlegesen lefelé, annak rétegében történik a keresés.
A Szülő (Parent) gomb egy szinttel feljebb lép a könyvtárszerkezetben. Ez a gomb ugyanaz, mint ami a Műveletek (Actions) fülnél is megtalálható.
Az Átcímkézés (Relabel) gombbal a nevek elején lévő betűjelet lehet az expozíciós lista kijelölt részén kicserélni. Ennek során a számozás és a név vége változatlan marad. Ezzel például egy expólista réteg rajz sorrendje lemásolható és alkalmazható egy másik rétegben, a rajzok egy másik sorozatára.
A Sorozat (Series) gomb a kurzornál levő és az Elem: (Item:) névmezőbe írt név közti nevek számozott sorozatát írja be az expólistába.
Hatások (Effects) fül:
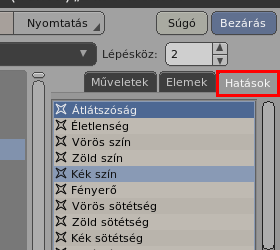
A gombok és funkcióik a lista alatt megegyeznek az Elemek
(Items) fülnél lévőkkel. De a lista az elemek helyett a
rendelkezésre álló hatásokat mutatja. Minden hatás neve két
törtvonallal kezdődik ( // ). A hatásoknak
paraméterei is lehetnek. Ha egy hatásra kattint a listán, egy ablak
jelenik meg, ahol a befolyásolt rétegcsoportot
és a hatás paramétereit lehet beállítani. A hatás összerakott
neve megjelenik ez alapján az Elem: (Item:) mezőben. Ezután
a hatás a Beillesztés (Paste) gombbal beírható az
expólistába. A hatás nevét és paramétereit kézzel is beírhatja
az expólistába, ha úgy gyorsabb vagy kényelmesebb.
Az expozíciós lista függőleges oszlopai a rétegek. A rétegek tartalmazzák a rajzokat, hangokat és az azokon végzett műveleteket. Egy magasabban elhelyezkedő rajzi réteg átlátszatlan részei takarják az alacsonyabb rétegek tartalmát. Ez még a kamerás felvétel öröksége, amikor a kamera alatt a kifestett celluloid lapokat egymás tetejére rétegezték. A rétegek közül a legalsó megállapodás szerint vagy a lista bal, vagy a jobb szélen van (mindkét megoldás használatos) és ennek megfelelően a rétegek balról jobbra, vagy jobbról balra következnek egymás után.
Az expozíciós listának kurzora van. A neveket ettől a kurzortól lehet az expólistába beírni. Amikor elkezd beírni egy nevet a billentyűzeten, egy szövegbeviteli mező jelenik meg a kurzornál. A beírt nevet a Return/Enter billentyűvel lehet lezárni. A név ekkor a Lépésköz: (Step:) mezőben megadott számú kockára íródik be, és a kurzor ugyanennyi kockát lejjebb is lép a rétegben.
Ha a kurzorra a bal széle közelében kattint rá, egy beviteli mezőt kap, ahol megjegyzést írhat a kurzor kockájához. Ha beír ide egy szöveget, és kilép a beviteli mezőből, az expozíciós listában egy kis jel válik láthatóvá. Ha az egeret erre a jelre viszi, elolvashatja a megjegyzést. A megjegyzés szövegének megváltoztatásához kattintson kétszer a jelre és írja át a beviteli mezőben a szöveget. A megjegyzés törléséhez törölje ki a megjegyzés egész szövegét a billentyűzettel.
Az expozíciós listában minden réteg oszlopnak van egy fejléce az oszlop tetején. Az ebben a fejlécben található kapcsolóval a réteg lejátszása kapcsolható be vagy ki. A kapcsoló melletti mezőben egy betűjel található, ez a réteg tartalmának azonosító neve. Egy réteg tartalma független a rétegtől, átirányítható egy másik réteg tartalmára, közösített klónjai lehetnek egymásnak. A harmadik mező magának a rétegnek a neve, ez alaphelyzetben üres. Ha rákattint, beírhat egy nevet a rétegnek. Ez csak egy megjegyzés, amelynek nincs hatása a program működésére. A Csak a bekapcsolt rétegek (Enabled levels only) kapcsolóval a kikapcsolt rétegeket elrejtheti az expozíciós listából.
A réteg fejlécének két szélén, a vékony méretező csíkokon a különböző egérgombokkal kattintva más-más funkció érhető el:
Bal egérgomb
- lenyomva tartott gombbal vontatva, a rétegek közötti hézagot és a réteg oszlopának szélességét állíthatja be,
Jobb egérgomb
- egy menüt jelenít meg, melynek pontjaival új réteg hozható létre a kijelölt réteg alatt vagy felett,
Ctrl+Shift+Bal egérgomb, Ctrl+Jobb egérgomb, Ctrl+Középső egérgomb
- egy új réteget hoz létre. Az új réteg a kijelölt réteg tulajdonságainak másolatát kapja, tartalma pedig egy új üres oszlop lesz.
Shift+Jobb egérgomb, Shift+Középső egérgomb
- a réteg egy másolatát hozza létre mellette. Az új réteg tartalma közösítve lesz a kijelölt rétegével.
Ctrl+Shift+Jobb egérgomb, Ctrl+Shift+Középső egérgomb
Egy új réteget hoz létre egy alapértelmezésű rétegcsoporttal, ami a kijelölt rétegre mutat. Akkor érdemes használni, ha egy réteget valamilyen hatással vagy mozgatóval kell módosítani.
Shift+Bal egérgomb, Középső egérgomb
felcseréli a réteg és a szomszédos réteg sorrendjét. A réteg a gomb lenyomva tartásával el is vontatható egy másik helyre a rétegek között.
A rétegek tulajdonságait a réteg fejlécében a réteg betűjelére kattintva megnyíló A réteg tulajdonságai (Level properties) ablakban lehet beállítani. Erről bővebben a 6.7. fejezetben olvashat.
A nevesített elemeket, melyek az expólistába írhatók, úgy mint képek, hangok vagy mozgató pályák, a program együttesen az elem (item) névvel illeti. Az elemeket egy, a számítógép fájlrendszeréhez hasonló könyvtárszerkezetben tárolhatjuk a jeleneten belül. Ez nem feltétlenül jelenti azt, hogy érdemes is az elemeket almappákba szétpakolni, legtöbbször elég, ha minden elem a kiindulási könyvtárba (a gyökérbe) kerül.
Minden listaréteghez tartozik egy alapértelmezésű mappa, ahol a
program a beírt neveket keresni fogja. Ez mindig az utolsó mappa,
amit a jobb oldalsó lista megjelenített, amikor az expólista
kurzora az adott rétegben tartózkodott. Az útvonal nevekben a
mappák elválasztó karaktere a / (törtvonal) jel. Ha
egy útvonal név legelején áll a / jel, az abszolút
útvonalat jelöl, különben az útvonal a réteg alapértelmezésű
mappájából indul ki.
Például: a /terv/első/A1 egy abszolút megadása az
A1 rajz helyének a könyvtárszerkezetben. Ahhoz, hogy
A1 -et beírjuk egy rétegbe, A1 is
elegendő, amennyiben a /terv/első a réteg
alapértelmezett mappája. Ha viszont például a terv
mappában vagyunk, akkor az első/A1 relatív név
beírása lesz a megfelelő.
A hatások esetén, melyek nem részei ennek a
könyvtárstruktúrának, a nevek a // (dupla
törtvonal) karakterekkel kezdődnek.
Egy animációs programban a kép a legfontosabb adattípus. Kép elemeket létrehozni az expozíciós lista ablakból a Felvétel (Record) gombbal előhívható ablakban lehet. Ha az ablak jobb felső sarkában a Képek (Pictures) fül van kijelölve, a Felvétel (Record) módban lehet kamerával vagy szkennerrel képet felvenni, ennek gombja közvetlenül a fülek alatt helyezkedik el a jobb felső sarokban. Ugyanitt a Kifestés (Paint) üzemmód is kijelölhető, melyben a képek kifesthetők és átrajzolhatók.
Ezen kívül a képek többféle formátumban fájlból is betölthetők, így a Firka más (rajzoló) programokkal együttműködve is felhasználható animáció létrehozására.
A képek geometriája három paraméterrel jellemezhető:
- szélesség (pixelben),
- magasság (pixelben),
- oldalarány (az egész képre).
Tehát nem a pixelek oldalaránya a meghatározó, hanem magáé a képé. Ennek a megoldásnak előnye például, hogy a pixeles felbontás tetszés szerint megváltoztatható a kép képmezőbeli adatának és méretének megváltozása nélkül, ha a geometriai oldalarány változatlan marad. A Firka program nem foglalkozik a képek szkennelési és nyomtatási felbontásával (DPI), azt semmilyen formában nem veszi figyelembe.
Minden képen belül tetszés szerinti számú alréteg lehet. Ezek az alrétegek nem tévesztendők össze az expólista rétegeivel: ezek egy kép belsejében találhatók, együtt alkotják a képet. Minden alréteg a nyolc nevesített típus valamelyikébe tartozik. Az expólista rétegeiben ezeknek a típusoknak a vetítése egyenként engedélyezhető és tiltható. Az alrétegek segítik a logikailag egybetartozó képi információk (kontúr, festék, maszkok) egyben tartását.
A típusok elnevezése csak arra szolgál, hogy könnyebben megjegyezhetők legyenek. Mivel az alrétegek funkcionálisan egyenértékűek, a név által sugallt funkciótól eltérő célra is szabadon felhasználhatók. Általában minden alréteg fajtából legfeljebb egy darab van egy képen belül, de a program többet is képes kezelni belőlük, ha szükséges.
Az alrétegek, fentről lefelé:
1. Általános (1. Generic) - Általános célú réteg, ebbe a rétegbe digitalizálható például a mozgáspróba,
2. Képhatás (2. Effect) - A kontúr réteget takaró képi hatásokhoz, például önárnyékhoz,
3. Körvonal (3. Outline) - A rajzolt kontúrhoz,
4. Festék (4. Paint) - A kifestés alrétege, a festék így befolyhat a kontúr alá,
5. Árnyék (5. Shadow) - A festék által takart vetett árnyékhoz,
6. Maszk (6. Mask) - A rajzzal együtt mozgó maszkokhoz,
7. Mintázat (7. Texture) - A figurára vetített textúrákhoz,
8. Tartalék (8. Spare) - Általános célú tartalék alréteg.
Egy alréteg vegyesen tartalmazhat true-color RGB színű pixeleket (8 bites komponensek) illetve név szerint hivatkozható indexelt palettás színeket maximálisan 256 darab, egyenként maximálisan 256 színű palettáról - vagyis 65536 palettás színt. A pixelek 255 fokozatú átlátszóságot is tartalmaznak, ezen kívül van egy kitüntetett „átlátszó szín” is. A képeket a program veszteségmentes tömörítéssel tárolja a jeleneten belül.
Az expozíciós listába írásnál a kép neve után paraméterként
/ (törtvonal) után írható egy plusz-minusz B
, C , D pozíciójú gombolt stift
eltolás. A gombolt stifthelyzet könnyen megvalósítható a kézi
rajzolásnál, ezért közkedvelt a hosszú (húzós) hátterű
jelenetekben. A pozitív irány az alaphelyzetű stifthez képest
balra, a negatív irány jobbra helyezkedik el. Például:
a1/+B
a1/-D
A rajz a stiftjéhez viszonyítva megtükrözhető úgy, mint amikor a
rajzot hátoldalával felfelé rakják rá a stiftre. A tükrözés
tengelye merőleges a stiftlyukak vonalára és a középső stiftlyuk
középpontján halad át. A tükrözés jele az R , amit
közvetlenül a gombolós stift után kell írni, vagy ha nincs
gombolós stift, közvetlenül a / jel után:
a1/R
a1/+BR
Az expozíciós listában a képekhez beírható még az 1..5 alrétegek egy tetszőleges kombinációja, az 1..5 számok egymás utáni beírásával, ekkor csak a beírt alrétegeket vetíti, nem véve figyelembe a réteg tulajdonságaiban beállított kombinációt. A 6,7,8 alrétegek nem kezelhetők ilyen módon, azokat mindig az expólista rétegre vonatkozóan lehet letiltani. Ha van stift eltolás vagy tükrözés a névben, a kombinációt utána kell írni, szóközzel elválasztva, például :
a1/25
a1/-C 134
a1/+BR 3
Az expozíciós lista tartalmazhat hang információt is. A képekhez hasonlóan, hangból is tetszőleges számút írhat párhuzamosan az expozíciós lista rétegeire, melyek egymással összegződve adják a jelenet hangját. A hangok PCM formátumban, tömörítetlenül vannak tárolva, a kiindulási hanganyag típusa szerint 8 vagy 16 bites, monó vagy sztereó formátumban. A mintavételi frekvencia tetszőleges lehet.
A hangok az expozíciós listában névvel, illetve a hullámforma képével jelennek meg. A lejátszó ablakban is lehetséges a képre rámásolt hang hullámforma megjelenítése.
A hangok tartalmazhatnak kikockázást. A hang kikockázás az animátort segíti, hogy az előre felvett beszéd (dialóg) alapján el tudja készíteni a szereplő szájmozgását. Ezt szájszinkron (lip-sync) animációnak is nevezik.
Egy hang két szöveges kikockázás réteget tartalmazhat, melyek neve Hangzók (Phonemes) és Szavak (Words) . Ezeket a hangfelvétel ablakban lehet kitölteni, és a hang egyes pozícióihoz lehet velük szövegeket rendelni. Ha a sorok nem jelennek meg a hang hullámforma alatt, zoomoljon rá a hangra, amíg meg nem jelennek. A Hangzók (Phonemes) sor kockánként, az egyes kockákhoz tartozó, egy vagy két betűs fonémákat tartalmazza, míg a Szavak (Words) sorban az irodalmi szöveget szavakra, szótagokra bontva célszerű beírni.
Mivel a kikockázás rétegei a hang saját belső idejéhez kapcsolódnak, helyzetük akkor is korrekt marad, ha a mozi vetítési sebességét valamilyen formátumváltozás miatt meg kell változtatni.
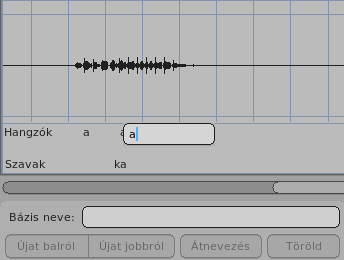
Például így nézhet ki egy hang kikockázás (Eredeti szöveg:
„firka” ):
Hangzók (Phonemes) : f i i r k a a a
Szavak (Words) : fir- ka
A Hangzók (Phonemes) rétegének tartalmát a program az expozíciós listában is megjeleníti. A program a hang elemek eszköztippjében kiírja a Szavak (Words) sorának tartalmát is, az expólistában az adott kockától kezdve. A segítség magától is megjelenik, ha az egérmutató bizonyos ideig a hangon marad egy helyben, de a Ctrl+Shift+Bal egérgomb, Shift+Jobb egérgomb lenyomásával azonnal is megjeleníthető.
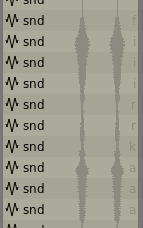
Minden hang tartalmazhat maximálisan 255 darab bázis címkét. A bázisokat névvel jelöljük, és a hang egyes pozícióit jelölhetik. Egy bázis pozíciója tetszőleges lehet és később is változtatható. A kikockázáshoz hasonlóan, a hangfelvétel ablakban lehet ezeket szerkeszteni.
Az expozíciós listába íráskor a hang neve után paraméterként
/ (törtvonal) után írva megadható a bázis neve,
ekkor a hang lejátszása nem a legelején, hanem a bázis által
kijelölt pozíción kezdődik:
hang1/bázis1
Lehetőség van ezen kívül kockaeltolás megadására, amely a hang
kezdőpontjához adódik hozzá. Ez egy képkockákban mért
időtartammal tolja arrébb a lejátszás kezdőpontját. A
kockaeltolást számokkal, és opcionálisan a számok után írt
# jellel lehet megadni. A két beírási mód
egyenértékű. Ha bázis is van, azt a kockaeltolás után, /
jellel elválasztva kell beírni:
hang1/25#/bázis1
hang1/25/bázis1
hang1/13#
hang1/13
A bázisoknak nem célszerű csupa számokból álló nevet adni, mert
ez a beírt paraméterek értelmezését megnehezíti. A beírt
értéket a program először bázis névként próbálja értelmezni,
és ha nincs olyan név, csak akkor kockaeltolásként. A #
használata a kockaeltolás értéke után ilyenkor
egyértelműsíthet.
Az expozíciós listában egy hang belsejében kijelölést létrehozva és azt a listába visszaillesztve, a hang kockaeltolás értéke automatikusan korrigálódik úgy, hogy a beillesztett részlet az eredetileg kijelölt hang részlettel azonos legyen. Ily módon egyszerűen lehet a hangból részleteket kivágni és az expozíciós lista megfelelő helyére beilleszteni.
A mozgatók ugyanúgy névvel ellátott elemek, mint a képek és a hangok. Az expólistába ezt a nevet beírva más rétegek pozícióját lehet módosítani. Az expólistában a mozgató a hatásokkal azonos módon a hozzá beállított rétegcsoport rétegeire hat. A rétegcsoportokról bővebben a 6.7.3. fejezetben olvashat.
Egy mozgatónak maximum 16, A-tól P-ig betűvel jelölt kulcspontja lehet. Ezek a mozgató pályájának megjelölt pontjai. Az expólistában ezek között tetszőleges kombinációban lehet átmeneteket létrehozni.
Ha az expólista ablakban az Elemek (Items) fül van kiválasztva, és rákattint az oldalsó listán egy mozgató nevére, megjelenik egy beállító ablak, amivel paraméterezheti a mozgatást az expozíciós listába íráshoz.

Ha annak a rétegnek az alapértelmezett rétegcsoportját akarja használni, amelyikbe a mozgatót írja, hagyja a listában kiválasztott elemet A réteg alapértelmezése (Default group of the level) állásban. Általában jobb egy külön expólista réteget létrehozni a mozgatónak, és annak alapértelmezett rétegcsoportját használni a mozgatott rétegek kijelölésére.
A két listával és az azok alatti gombokkal szerkeszthetők a rétegcsoportok. Ezek megegyeznek a rétegcsoport ablak megfelelő elemeivel, használatukról szintén a 6.7.3. fejezetben olvashat.
A mozgatók esetében probléma lehet az, hogy az animáció nem egykockásan mozog, például két kockánként vált képet, vagy váltakozva egy-kétkockás. Ilyenkor különféle nem kívánatos képi hatások léphetnek fel, remegés, „strobizás”.
Ezért hasznos, hogy a mozgatókat lehet több kockásan is léptetni. Ilyenkor például kétkockás mozgatásnál minden második képkockán az oda tartozó pozíció helyett a program a megelőző képkocka helyzetét ismétli. Ennek, a szokásosan alkalmazott kockázási módszereknek megfelelően, több variációja is van, ezeket a Kocka lépések: (Frame steps:) felirat melletti menüvel lehet kiválasztani:
1-1-1-1... - egy kockás léptetés, minden képkockán új pozíció van,
2-2-2-2... - két kockás léptetés, minden második kockán változik a pozíció,
1-2-1-2... - felváltva egy- és kétkockás léptetés,
stb.
A Mozgás innen: (Move from:) és Ide: (To:) menüivel lehet beállítani a mozgás kezdő- és végpontját.
Miután előkészítette a mozgatót, kattintson a Rendben (OK.) gombra. Az expólistába írandó név bekerül az Elem: (Item:) névmezőbe az expozíciós lista ablakban. Ezt utána be kell még írni az expozíciós lista valamelyik rétegébe a Beillesztés (Paste) gombbal.
Ha a mozgatót közvetlenül akarja az expólistába beírni, ez a formátum használható:
név[/kulcspontok[/kockázás]] [rétegcsoport]
A kulcspontokat egy / (törtvonal) karakter után lehet
beírni a mozgató neve után. Az AB vagy A-B
forma egy átmenetet jelent az A kulcspontból
B kulcspontba. Ha csak B van beírva, a
mozgató állni fog a B kulcspontban. Ha nincs megadva
kulcs pozíció, az A-B mozgáspálya az
alapértelmezés. Példák:
cam
cam/AB
cam/G-F
A [kockázás] paramétert a névbe a kulcspozíciók után, újabb
/ (törtvonal) karakterrel elválasztva lehet beírni:
Ha semmi nincs beírva, a mozgás egykockás:
1 2 3 4 5 6 7 8 9
/2 kétkockás mozgatás:
1 1 3 3 5 5 7 7 9
/3 háromkockás mozgatás:
1 1 1 4 4 4 7 7 7
/4 négykockás mozgatás:
1 1 1 1 5 5 5 5 9
/12 váltakozva egy- és kétkockás, az első lépés
egykockás:
1 2 2 3 5 5 7 8 8
/23 váltakozva két- és háromkockás, az első lépés
kétkockás:
1 1 3 3 3 6 6 8 8
/34 váltakozva három- és négykockás, az első
lépés háromkockás:
1 1 1 4 4 4 4 8 8
/45 váltakozva négy- és ötkockás, az első lépés
négykockás:
1 1 1 1 5 5 5 5 5
A program a kocka lépések határát az expozíciós listában halvány színű vízszintes vonalakkal mutatja.
A mozgató nevének végére beleírható a mozgatott rétegcsoport
neve is, szóközzel elválasztva. Ennek hiánya, vagy az All
szó, illetve a 00 szám megadása azt jelenti,
hogy a mozgatót tartalmazó réteg alapértelmezett rétegcsoportja
fogja meghatározni, hogy mely rétegek legyenek mozgatva. A
rétegcsoport névbe írása csak indokolt esetben javasolt,
célszerűbb inkább az alapértelmezett rétegcsoportot beállítani
a réteg tulajdonságaiban.
Még néhány példa a mozgató megadására:
cam - mozgatás A és B kulcs
pontok között, egykockás léptetéssel,
cam/F - a mozgatás állva marad az F
pontban,
cam/DC/2 - mozgatás D pontból C
pontba, kétkockásan léptetve,
cam/EO/34 01 - mozgatás E és O
között, felváltva három és négy kockásan léptetve, a
01 nevű rétegcsoport rétegeit mozgatva.
Különféle optikai hatások, lencsék, víz és hő okozta hullámzások, csavarások létrehozására alkalmasak a képtorzító elemek. Ezek olyan áthelyezési térképek, melyeknek minden pixele vektorként a képfelület egy másik pixelére mutat, és az arról a helyről átmásolt színek adják ki az eredményt. Ezzel tetszőleges torzító hatás megvalósítható. A működését úgy lehet elképzelni, mintha egy rücskös üveglap lenne a kamera alá téve. A torzított rétegek tartalma csak az üveglapon belül látszik, az által eltorzítva.
A képtorzító elemek geometriája ugyanolyan, mint a képek esetén, és ugyanúgy is kezelhetők: a morfokat stiftre lehet tenni és mozgatóval át is lehet őket helyezni. Az áthelyezési térkép egy pixeles felület, amelynek szélessége, magassága és oldalaránya van. Nem alkalmaz színkeverést, minden pixel egy konkrét másikra mutat a felületen belül, és csak annak az egy pixelnek a színét veszi át. A képtorzításnak nincsenek alrétegei, mint a képeknek, egy képtorzítás típusú elem csak egy áthelyezési térképet tartalmaz.
Mivel a képtorzítás rendszerint bizonyos képrészletek felnagyításával is jár, az ilyen effektus készítésekor mindig érdemes átgondolni, hogy a kiindulási képeknek és a képtorzítónak mekkora legyen a felbontása a kívánt eredmény eléréséhez. Ez esetenként nagyobb is lehet, mint amit egyébként a filmben használni szoktunk.
Képtorzítást a programon belül a rajzolás ablakban, a Torzítás (Morph) gomb használatával lehet készíteni, az elkészült torzítást ugyanennek a gombnak a menüjében lehet eltárolni a megadott néven.
A képtorzításnál, a hatásokhoz hasonlóan, meg kell adni egy rétegcsoportot, amelynek a rétegeire hatni fog. A csoport minden rétege egyedileg torzul. Ha nincs semmi megadva, a program a képtorzítás rétegének alapértelmezett rétegcsoportját fogja használni.
Az expozíciós listába írásnál a torzítás neve után
paraméterként / (törtvonal) után írható egy
plusz-minusz B , C , D
pozíciójú gombolt stift eltolás, hasonlóan, mint a
képek esetén:
m1/+B
m1/-D
A torzítás a stiftjéhez viszonyítva megtükrözhető úgy, mint
amikor a rajzot hátoldalával felfelé rakják rá a stiftre. A
tükrözés tengelye merőleges a stiftlyukak vonalára és a
középső stiftlyuk középpontján halad át. A tükrözés jele az
R , amit közvetlenül a gombolós stift után kell
írni, vagy ha nincs gombolós stift, közvetlenül a /
jel után:
m1/R
m1/+BR
Ha szükséges, beírható még a torzítás nevébe az a rétegcsoport, amire a torzítás hatni fog. Ezt általában nem érdemes így megadni, hanem jobb egy külön expólista réteget létrehozni a torzításhoz, és annak alapértelmezett rétegcsoportját használni a rétegek kijelölésére. Ha van stift eltolás vagy tükrözés a névben, a rétegcsoportot utána kell írni, szóközzel elválasztva, például:
m1/01
m1/-C grp1
m1/+BR 03
A hatás a kép vagy a hang módosítása. Többféle hatás típus van, melyekkel egyes paraméterek, mint az átlátszóság, az eléletlenedés vagy a színkomponensek megváltoztathatók. Hangok esetében például változtatható a hangerő. A hatás a rétegek egy adott kombinációját befolyásolja, melyet egy rétegcsoporttal lehet megadni.
A rendelkezésre álló hatások listája az expozíciós listában a Hatások (Effects) fül kiválasztásával jeleníthető meg. Ekkor az oldalsó listán megjelenik az alkalmazható hatások felsorolása.
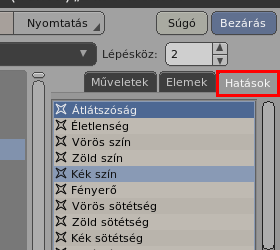
Egy hatás létrehozásához, ami legyen mondjuk az eléletlenítés, kattintson a listában az Életlenség (Unfocus) listaelemre. Ekkor egy új ablak jelenik meg, melyben kiválaszthat egy rétegcsoportot. A rétegcsoport a rétegeknek egy névvel ellátott kombinációja. A rétegcsoportokról bővebben a 6.7.3. fejezetben olvashat.
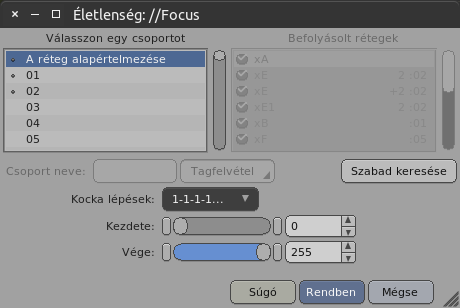
Ha annak a rétegnek az alapértelmezett rétegcsoportját akarja használni, amelyikbe a hatást írja, hagyja a listában kiválasztott elemet A réteg alapértelmezése (Default group of the level) állásban. Általában jobb egy külön expólista réteget létrehozni a hatáshoz, és annak alapértelmezett rétegcsoportját használni a rétegek kijelölésére.
A két listával és az azok alatti gombokkal szerkeszthetők a rétegcsoportok. Ezek megegyeznek a rétegcsoport ablak megfelelő elemeivel, használatukról szintén a 6.7.3. fejezetben olvashat.
Az ablak alján van néhány kezelőszerv, melyekkel a hatást paraméterezheti. A hatás típusától függően vannak variációk, de a legtöbbnek ugyanaz a paraméterezése.
A Kocka lépések: (Frame steps:) menüvel beállítható az érték változásának lépésköze. Ez lehet egykockás vagy kétkockás. A Kezdete: (Begin:) és Vége: (End:) tolókákkal beállítható a hatás erőssége a kezdő és a befejező képkockán. Az értékek a 0-255 tartományban állíthatók. Például készíthet betűnést, ha a kezdőérték 0 (teljesen átlátszó) és a végérték 255 (teljesen átlátszatlan). Kitűnést ehhez képest fordítva, 255-tel kezdve és 0-val végződve lehet beállítani.
A kezdőérték a hatás első képkockájához tartozik, de a végérték az utolsó kocka utáni képkockára értendő. Tehát a hatás utolsó kockája mindig egy kockával a végérték előtt van. Ez a logika általános a Firka programban, a mozgatók is így működnek, ennek értelme pedig az, hogy lehessen megállás nélküli, folyamatos változásokat készíteni.
Miután előkészítette a hatást, kattintson a Rendben (OK.) gombra. A hatásnak megfelelő parancs létrejön és beíródik az Elem: (Item:) névmezőbe az expozíciós lista ablakban. Ezt utána be kell írni az expozíciós lista valamelyik rétegébe a Beillesztés (Paste) gombbal.
Ha a hatást a billentyűzetről akarja az expólistába beírni, annak formátuma a következő:
//hatás [átmenet][/2] [rétegcsoport]
A hatás neve mindig a // (két törtvonal karakter)
betűkkel kezdődik, majd következik a neve és annak paraméterei.
Az elemek neve soha nem kezdődik két törtvonallal a programban.
Az [átmenet] paraméter lehet:
szám-szám
- A kezdet és a vég számok közé minusz jelet kell írni, pl. 10-150.
szám
- Ilyenkor a kezdet és a vég azonosak, a hatás egy konstans értéket tart végig.
in és out
- Az in kulcsszóval a 0-255, míg az out
kulcsszóval a 255-0 átmenet helyettesíthető, ezek a leggyakrabban
használt kezdet-vég átmenetek.
Ha nincs [átmenet] paraméter megadva, azt a program
0-255-nek tekinti.
Az [átmenet] után közvetlenül opcionálisan
megadható a /2 kulcsszó, mely kétkockánkénti
léptetést ír elő. Ez azt jelenti, hogy a hatás minden második
kockáján az ott esedékes érték helyett a megelőző kocka
értéke ismétlődik. Pl. ha a hatás értéke az egyes kockákon
sorban /2 nélkül így alakul:
0 1 2 3 4 5 6 7 8
Akkor ugyanez /2 -vel beírva:
0 0 2 2 4 4 6 6 8
A [rétegcsoport] a rétegek kombinációjának neve,
vagyis egy rétegcsoport neve, vagy hexadecimális sorszáma (16-os
számrendszer, számjegyei: 0-9 és A-F). Ennek elhagyása, vagy az
All szó, vagy a 00 szám azt jelenti,
hogy nem definiálja a rétegcsoportot a hatásban, így a hatást
tartalmazó réteg tulajdonságaiban beállított, alapértelmezett
rétegcsoport lesz az, amire az hatni fog.
Példák a hatások megadására:
//focus
- Életlenség átmenet 0 és 255 között, egykockás léptetéssel, mely a hatás rétegének tulajdonságainál megadott, alapértelmezett rétegcsoport rétegeire hat.
//fade in/2
- Áttűnés 0 és 255 között, kétkockás léptetéssel, a hatás rétegének alapértelmezett rétegcsoprtjára hat.
//red 100-30 01
- Átmenet 100 és 30 között, egykockás léptetéssel, mely a „01” nevű rétegcsoport rétegeire vonatkozik.
//red 100-30/2 01
- Átmenet 100 és 30 között, kétkockás léptetéssel, mely a „01” nevű rétegcsoport rétegeire vonatkozik.
A kapcsoló típusú hatásoknál, amennyiben van nekik,
paraméterként betűk kombinációját lehet megadni a formátumban
az [átmenet] helyére beírva.
A hatások neveit be lehet írni egy- vagy kétbetűs rövidítésekkel is.
A hatások fajtái:
Átlátszóság (Fade) - a réteg átlátszósága
//fade [átmenet]
Rövidítések: //fa //f
Életlenség (Unfocus) - a réteg életlenítése (elmosása)
//focus [átmenet]
Rövidítés: //fo
Vörös szín (Red color) - vörös színkomponens keverése 100% vörössel
//red [átmenet]
Rövidítés: //r
Zöld szín (Green color) - zöld színkomponens keverése 100% zölddel
//green [átmenet]
Rövidítés: //g
Kék szín (Blue color) - kék színkomponens keverése 100% kékkel
//blue [átmenet]
Rövidítés: //b
Fényerő (Brightness) - színkomponensek keverése fehérrel
//bright [átmenet]
Rövidítés: //br
Vörös sötétség (Red darkness) - vörös színkomponens keverése 0% vörössel
//darkred [átmenet]
Rövidítés: //dr
Zöld sötétség (Green darkness) - zöld színkomponens keverése 0% zölddel
//darkgreen [átmenet]
Rövidítés: //dg
Kék sötétség (Blue darkness) - kék színkomponens keverése 0% kékkel
//darkblue [átmenet]
Rövidítés: //db
Sötétség (Darkness) - színkomponensek keverése feketével
//dark [átmenet]
Rövidítések: //da //d
Árnyalat (Hue) - színkör árnyalat eltolás
//hue [átmenet]
Rövidítés: //h
A kék felé (0..alacsony értékek) vagy a vörös felé (magas értékek..255).
Árnyalat vágópont (Hue cut point) - a színárnyalat eltolás vágási pontja
//hue_cut [átmenet]
Rövidítés: //hc
Az Árnyalat (Hue) hatással együtt használható. Azt a pontot kell megadni, ahol a hosszú hullámú (vörös) színek csatlakoznak a rövid hullámhosszú (kék és ibolya) színekhez a színkörön. Ha értéke nem nulla, a program lekorlátozza a túlcsordulást az Árnyalat (Hue) művelet során a fizikailag korrekt színeltolás érdekében. A 0..127 értékek a vörös felé eltolás, a 128..255 pedig a kék felé eltolás esetén használhatók. Ha nincs megadva vagy nulla, akkor a színkör ciklikus, azaz a hosszú hullámhosszúságú színek túl tudnak csordulni a rövid hullámhosszak tartományába, és fordítva.
Telítettség (Saturation) - szín telítettség
//saturation [átmenet]
Rövidítések: //sa //s
Szürkeskálától (0) változatlanba (128) és túltelítettbe (255),
Szín erősítése (Amplify color value) - szín felerősítése
//amplify [szorzó]
Rövidítés: //am
Az R,G,B színkomponensek megszorzása a megadott értékkel (0..255),
Alfa erősítése (Amplify Alpha) - átlátszatlanság felerősítése
//ampalpha [szorzó]
Rövidítés: //aa
Az eléletlenítés például nagyon halvány, átlátszó eredményt is adhat. Ilyenkor az eredmény jobban láthatóvá tehető az alfa értékek felszorzásával. Ez különösen hasznos a végső minőségű renderelésnél, mert a 16 bites számábrázolás elegendő pontosságot ad az alacsony értékek erősítéséhez, látható minőségromlás nélkül.
Alfa kiemelés (Alpha weight) - az átlátszóság kontrasztja
//alpha [átmenet]
Rövidítések: //al //a
Alfa levágás (Alpha threshold) - teljesen átlátszatlan a megadott alfa érték felett
//threshold [átmenet]
Rövidítések: //tr //t
Levágás alap (Threshold padding) - teljesen átlátszó a megadott alfa érték alatt
//thres_pad [átmenet]
Rövidítés: //tp
A Levágás alap (Threshold padding) értéke a 0 és az Alfa
levágás (Alpha threshold) értéke közötti tartományra van
leképezve (illetve 0 és 255 közé, ha nincs //threshold
hatás megadva). A 0 értéke a felső határt jelenti, míg
255 értéke nullát jelent, vagyis, hogy nem lesz hatása. Az ily
módon definiált alfa tartomány lesz széthúzva a teljes
átlátszósági tartományra. Az ezen tartomány alatti
átlátszóság értékek 100% átlátszóak lesznek (alfa = 0), az e
felettiek pedig 100% átlátszatlanok (alfa = 255).
Kemény Alfa (Hard cut Alpha) - kemény átlátszóság
//hard [átmenet]
Rövidítések: //ha
A megadott érték alatti alfa értékeket 100% átlátszóvá teszi (alfa = 0), a megadott felettieket pedig 100% átlátszatlanná (alfa = 255).
Keresztáttűnés (Cross-fade) - többmenetes keresztáttűnés, bontott expozíció
//cross [átmenet]
Rövidítések: //cr //c
Több menetben újra rendereli a jelenetet, de a hatás
rétegcsoportjában kijelölt rétegek csak a hatáshoz tartozó
menetben lesznek renderelve. Ez nem csak a képet tartalmazó
rétegekre vonatkozik, hanem a morfokra és a mozgatókra is. Azok a
rétegek, melyek egyik keresztáttűnéses csoportba sem tartoznak,
vagy hatást tartalmaznak, minden renderelési menetben részt
vesznek. A menetek nem a Keresztáttűnés (Cross-fade)
hatások expólistán belüli elhelyezkedése, hanem a rétegcsoportok
sorszáma szerint növekvő sorrendben következnek egymás után. Az
első menetben a legalacsonyabb sorszámú rétegcsoporthoz tartozó
hatás renderelődik (01, 02 stb), utána a második legkisebb
következik és így tovább. Egy menet eredménye a hozzá tartozó
//cross hatás paraméterének arányában másolódik
rá a képre. Ez 0 érték esetén nem változtatja, 255 esetén pedig
teljesen lecseréli a képet.
Keresztáttűnés többszörözés (Repeat cross-fade) - képkockán belüli mozgás interpoláció (elmosás) keresztáttűnésben
//multi [átmenet]
Rövidítések: //mu //m
Többszörözi az ugyanahhoz a rétegcsoporthoz tartozó
keresztáttűnés ( //cross ) hatást. A hatás értéke
az ismétlési menetek száma. Ha vannak képkockán belüli
időeltolások ( //fraction ), azok értékét
interpolálja a művelet alatt, 0 és a //fraction
hatás által megadott érték között. Az ismétlések száma csak a
végső minőségű renderelésre érvényes, vázlatos módokban csak
a két szélső pontot rendereli. Legyen óvatos az ismétlések
számának túl nagy értékre állításával, mivel minden menet az
egész jelenet újabb renderelését igényli, amitől a renderelés
ideje nagyon meghosszabbodhat.
Kockán belüli időeltolás (Sub-frame time fraction) - képkockán belüli időeltolás mozgatókhoz
//fraction [átmenet]
Rövidítés: //fr
Ezzel a hatással a mozgatás pozíciója áthelyezhető a jelenlegi
és a következő képkocka közé. Ezt a hatást a mozgató
rétegekre lehet használni. Egy időeltolást ad meg a képkocka
időintervallumán belül. A keresztáttűnés többszöröző (
//multi ) hatás interpolálja ezt az időeltolást az
ismételt renderelési menetek során, nulla és a megadott érték
között. A keresztáttűnés, a keresztáttűnés többszörözése
és a kockán belüli eltolás ( //cross , //multi
, //fraction ) így együttesen használhatók
mozgási elmosás (motion blur) effektus létrehozására. Ez esetben
a kockán belüli időeltolás a filmkamera zárszögeként (shutter
angle) is felfogható. Ha nagyobb az értéke, hosszabb lesz az
elmosódás a mozgáspálya mentén. Egy mozgási elmosás
létrehozásához állítsa a //cross és //multi
hatásokat ugyanarra a rétegcsoportra. A KÖVETKEZŐ FONTOS!
A rétegcsoportba ne csak az elmosandó kép (és maszk) rétegeket
vegye bele, hanem az elmosásért felelős mozgató rétegeket is. A
//fraction hatást ezekre a mozgató rétegekre kell
beállítani. Ehhez használható ugyanaz a rétegcsoport, hiszen az
már eleve tartalmazza ezeket a mozgató rétegeket. Vagy, ha
külön-külön szeretne eltérő zárszög értékeket beállítani
az egyes mozgató rétegekre, megadhatók másik csoportok és több
//fraction hatás is.
Hangerő (Audio volume) - mindkét hangcsatorna hangereje
//volume [átmenet]
Rövidítések: //vo //v
A /2 opció itt nem két kockás lépéseket jelent,
hanem megszorozza a hangerőt kettővel. Enélkül a hangerő 0% (0)
és 100% (255) között állítható, azonban a /2
megadásával a maximális érték 200% lesz (erősítés).
Hangerő, bal (Audio left) - csak a bal oldali hangcsatorna hangereje
//left [átmenet]
Rövidítés: //lt
Hangerő, jobb (Audio right) - csak a jobb oldali hangcsatorna hangereje
//right [átmenet]
Rövidítés: //rt
Másik hatás puhítása (Ease other effects) - másik hatás átmeneti görbéjét simítja
//ease [átmenet]
Rövidítések: //ea //e
Egy hatáshoz megadott átmenet az érték változtatását definiálja a képkockákon keresztül. Ezt az érték átmenet lehet lineárisan, vagy lesimított kezdetű/végű (ease in/out) interpolációval számolni. Az alapértelmezés történeti okokból a lineáris. Ezt a hatást a másik hatás által módosított rétegekre, vagy a másik hatást tartalmazó rétegre lehet alkalmazni. A nulla érték azt jelenti, hogy a másik effekt lesimított módon lesz számolva, míg a 255 az alapértelmezett lineáris módot jelenti. A közbenső értékek a két mód közti interpolációt jelentik.
Gyors életlenség (Quick unfocus) - kapcsoló: gyorsabb életlenség számítás
//quickfocus
Rövidítések: //qf //q
A kijelölt rétegek egy gyorsabb, de gyengébb minőségű lineáris szűrővel lesznek életlenítve a Gauss életlenség helyett. Ennek csak a végleges minőségű renderelésre van hatása.
Lineáris színterű életlenség (Linear space unfocus) - kapcsoló: lineáris színtér használata életlenítéskor
//linearfocus
Rövidítések: //lf //l
Finom életlenség (Fine unfocus) - kapcsoló: finom életlenítés hatások
//finefocus [/248]
Rövidítés: //ff
Előfordulhat, hogy az életlenítés hatás értékeinek felbontása
nem elég a finom eléletlenítéshez a maximum érték (255)
közelében. Ez különösen nagy felbontású képek és nagy
képformátumok használatakor fordulhat elő. Ezzel a hatás
módosítóval enyhébb eléletlenítéseket lehet létrehozni. A
/2 opció (vagy ha nincs opció megadva) az
életlenítés értékét megszorozza 2-vel a számítások során. Ez
azt jelenti, hogy a legnagyobb //finefocus nélküli
életlen érték, ami 254, a 127-tel lesz azonos //finefocus
mellett. Minden 127 feletti érték élesebb lesz ilyenkor,
mint a legélesebb //finefocus nélküli érték. Ha ez
a pontosság sem elegendő, használható a /4 vagy
/8 opció, hogy a dolgok még élesebbek legyenek. Ez az
eléletlenítések minden formájára működik, például az
életlenítő maszkként használt képekre is. Ugyanazon
életlenítés hatás eléréséhez a különböző //finefocus
opciókkal, csak el kell osztani az effektus értékét az
alkalmazott //finefocus opció értékével. Például:
//focus 200 ugyanolyan, mint:
//focus 100 és //finefocus (vagy //finefocus/2
, a kettő azonos), vagy
//focus 50 és //finefocus/4 , vagy
//focus 25 és //finefocus/8 .
Negatív kép (Inverted) - kapcsoló: a kép kiválasztott csatornáinak invertálása
//invert [ARGB] - kapcsolók: invertálja a kép
kiválasztott csatornáit:
Rövidítések: //in //i
Az A , R , G , B
betűkkel (Alfa, Vörös, Zöld, Kék) az átlátszóság és a
színcsatornák tetszőleges kombinációját lehet az inverzére
váltani. Ha semmi sincs megadva, az RGB megadásával
egyenértékű.
Alfa RGB-ből (Alpha from RGB) - kapcsoló: színből átlátszóság
//from [YRGB]
Rövidítés: //fr
Az Y (szürkeskálás világosság), R ,
G , B vagy ezek kombinációját
átalakítja átlátszóságra. Ha semmi sincs megadva, az Y
megadásával egyenértékú.
Rétegek összevonása egybe (Compose levels together) - kapcsoló: több réteg összevonása egy réteggé
//comp [+-]
Rövidítés: //co
Ez a hatás elkülönítve egymásra szerkeszti a jelenlegi és a
megelőző //comp hatás közé eső expólista
rétegeket, átlátszó háttér előtt. A //comp
legelső előfordulásánál alulról kezdve az összes megelőző
réteg lesz összevonva. Az eredmény a hatást tartalmazó réteg
saját tartalmaként jelenik meg, az összemásolt rétegek helyett. A
kép mérete illeszkedik a renderelés képmezejére. Az összevont
kép mozgatható, morfolható, maszkolható és hatások is tehetők
rá. A rétegcsoport beállítást ez a hatás típus nem veszi
figyelembe.
A //comp + opcióval (plusz jellel) a rákövetkező
rétegek a jelenlegi öszevonáshoz adódnak hozzá beágyazott
összevonásként. Emellett a //comp + az őt megelőző
rétegek tartalmát is képviseli.
A //comp - (minusz jellel) lezárja és képviseli a
beágyazott összevonás tartalmát. Egy //comp a +
vagy - módosítók nélkül az aktuális
beágyazási szinten belül hat. A beágyazások egymásba
skatulyázhatók, legfeljebb négyszeres mélységben.
Képmező tartalmának ismétlése (Repeat the field content) - kapcsoló: az addig lerenderelt képtartalom kettőzése rétegként
//repeat
Rövidítés: //re
Ez a hatás a renderelés során a réteg előtti, már renderelt
képtartalom másolatát a hatást tartalmazó réteg saját
tartalmaként adja. Az eredményt a már meglévő kép fölött rakja
be. A kép illeszkedik a renderelés képmezejére, háttere a
renderelés beállított hátterétől függően átlátszó,
átlátszatlan, vagy sakktáblamintás lesz. Ez a hatás jól
használható olyankor, ha ugyanazt a képtartalmat több változatban
kell egymásra másolni, akár kettőslátás ábrázolásához,
kaleidoszkóp hatásokhoz stb. Ha átlátszó háttérre van
szükség, a //repeat rétegét, az általa
megkettőzött rétegekkel együtt érdemes egy //comp
hatással külön renderelt réteg-kompozícióba tenni.
A csoport fájlba renderelése (Render the group to file) - kapcsoló: a rétegcsoport rétegeinek renderelése külön fájlba
//file [/A]
Rövidítés: //fi
Ez a hatás csak a jelenet képsorozatba történő kimentése közben
működik (jpg, tga...). Egyébként semmit nem csinál. Ezzel a
hatással a jelenet rétegeinek több alcsoportja renderelhető
külön képszekvenciákba. Például minden figura, azok árnyéka
stb. külön renderelhető, későbbi kompozitáláshoz. Ez azt
jelenti, hogy a jelenet kimentésekor nem kell ezeket a meneteket
kézzel megcsinálni. Ha a jelenet egy képkockáján egy vagy több
van ebből a hatásból, a program almappákat hoz létre és használ
mindegyikhez, a hivatkozott rétegcsoport nevével elnevezve. Ekkor
csak a hatás rétegcsoportja által tartalmazott rétegeket
rendereli. Írja be a //file hatást minden olyan
képkockára, melyeket ilyen módon kíván renderelni. Ezen kívül
nevezze át a használt rétegcsoportokat a létrehozni kívánt mappa
nevek szerint. A /A opció bekapcsolja a Tartsa meg
átlátszóságát (Keep transparency) beállítást az adott
renderelési menetre.
A maszkolás a látható rétegtartalom egyes részeinek elrejtését jelenti. Ezek az eltüntetett részek részben, vagy teljesen átlátszóvá válnak. A maszkok közönséges képek, és a tartalmazó réteg típusa határozza meg, hogy milyen módon maszkolnak más rétegeket. A maszkolásnál csak az átlátszóság számít, a maszkoló kép színe nincs használva.
Például van egy háttér réteg és egy figura réteg előtte, a háttér egyes elemei azonban takarják a figurát. Ebben az esetben a takaró elem külön képként létrehozható, amit azután a figura feletti rétegre lehet tenni. Ezt nevezzük háttér rátétnek (overlay). Időnként azonban ez a megoldás bonyolult lehet, különösen, ha a figurának csak egyes részeit takarja, például a háttérelem a test és a kar közé kerül. A háttér módosítása helyett létrehozható egy maszk is a figura takart részeinek elrejtésére. Ekkor az elrejtett részek átlátszóak lesznek, helyükön a háttér lesz látható, azt a hatást keltve, mintha az a figura előtt lenne.
Többféle maszk réteg típus létezik, lehet maszkolni az átlátszósággal (pozitív maszk), vagy az átlátszóság inverzével (negatív maszk), és a maszkok össze is másolhatók a tényleges maszkolás előtt (unió maszk). A maszk rétegek egymásra nem hatnak, nincs maszkolt maszk lehetőség. Egy rétegre több maszk is rátehető, a maszkolási műveletek sorrendjét az expólista maszk rétegeinek sorrendje határozza meg. A maszk rétegek különböző fajtáiról bővebben a 6.7.2. fejezetben olvashat.
Továbbá, a rétegre önmaszk is beállítható a réteg tulajdonságainál, ekkor a képet az egyik saját alrétege maszkolja a beállított módon. Ez a többi maszkolási módtól független lehetőség, mely maszk rétegek tartalmára is alkalmazható.
Ahhoz, hogy a felvett rajzok megmozduljanak, ki kell tölteni az expozíciós listát. Ezzel adható meg, hogy a jelenet melyik képkockáján mit kell vetíteni.
Az expozíciós lista kitöltése számos módon történhet. Maguk a listabejegyzések vagy mozgásfázisok szöveges formájúak, és a lista egy vagy több egymás alatti kockáját (sorát) foglalják el.
Egy rétegben egy kockán csak egy bejegyzés lehet. Így, ha például
áttűnés miatt időben két kép átfedi egymást, a réteget több
rétegre kell szétbontani. Ahol az egyik rajz áttűnik a másikba, a
két rajzot a lista két külön rétegébe kell beírni az áttűnés
idejére átlapoltan, majd a //fade hatás
segítségével, az egyik réteget kitűntetve, a másikat
betűntetve lehet elérni a kívánt hatást. Kifestett, tömör
rajzoknál célszerűbb a //cross keresztáttűnés
hatás használata.
A lista kitöltése rendszerint fentről lefelé, rétegenként történik. A listában egy kurzor található, mely a beírás helyét mutatja. A kurzor az egér bal gombjával a lista tetszőleges helyére áthelyezhető. Ha a lista aktív, amit a lista keretezésének megváltozása jelez, a billentyűzet kurzorgombjai is használhatók a kurzor mozgatására.
A lista vetítési hossza azonos a lista leghosszabb rétegének hosszával (ennél a vetítésből kikapcsolt rétegeket is figyelembe veszi). A rétegeknek nem szükséges egyforma hosszúaknak lenniük: ha egy réteg rövidebb, mint a vetítési hossz, az olyan, mintha a réteg végén üres (blank) kockák lennének beírva.
A lista teljes tartalma gyakran nagyobb, mint az ablakban kijelzett terület. Az egér középső gombjával a lista arrébbtolható a látómezőben, és a listamező oldalán található görgetősávokkal is módosítható a megjelenített rész helye.
Ha a réteg vége után történik a beírás, a lista feltöltődik a beírási pozíció és a lista korábbi vége között a beírt névvel. Ez a tulajdonság jól használható hosszan álló fázisok, például a háttér beírására.
Az egyszerű szöveges formátum miatt a lista könnyen kitölthető a billentyűzet segítségével is. Mivel vannak olyanok, akik a billentyűzet helyett az egeret szeretik használni, a lista kitölthető az ablak jobb oldalán elhelyezkedő, az elemek nevét mutató lista és a hozzá tartozó gombok segítségével is. A jobb oldalsó lista aktív állapotában a billentyűzet is hatékonyan használható beírásra különösen akkor, ha a rajzok számozása nem egyenletes, pl. terv vagy layout jelenetek esetén.
Az expólista ablakban használható billentyűkombinációk teljes listáját az A.1. függelék tartalmazza.
Az alábbi billentyűk az expozíciós lista ablakban használhatók, függetlenül attól, hogy az expozíciós lista mező aktív vagy sem:
Tab, Ctrl+I, Insert
a beszúrási mód váltása a következő üzemmódra, ciklikusan.
Ctrl+Tab, Ctrl+Insert
a beszúrási mód visszaváltása alapállásba, Felülírás (Overwrite) módba.
Ctrl+Szóköz
az automatikus névnövelés be- illetve kikapcsolása, melynek állapotát az ablak felső részén található Növekmény: (Advance:) kapcsoló jelzi vissza. Az automatikus névnövelésnél a névben lévő sorszámhoz beírás után a Növekmény: (Advance:) mezőben található szám mindig hozzáadódik, ezáltal mindössze a Return/Enter billentyű nyomogatásával növekvő vagy csökkenő sorszámozású névsorozatot lehet beírni.
F8
a beírási lépésköz (Lépésköz: (Step:) mező) növelése,
F7
a beírási lépésköz (Lépésköz: (Step:) mező) csökkentése.
F11
a lejátszó ablak előhívása, azonos a Lejátszás (Play) gomb megnyomásával.
F2
a felvétel ablak előhívása, azonos a Felvétel (Record) gomb megnyomásával.
F3
a kurzor egész sorának kiemelését kapcsolja be és ki. Az egész sor megjelölése könnyebbé teszi az egymástól távoli rétegeken az ugyanahhoz a képkockához tartozó fázisok összehangolását.
Az expólista billentyűzetről való kezeléséhez az expozíciós lista mezejét a bal egérgombbal rákattintva aktivvá kell tenni. Ez a kurzort is a kattintás helyére állítja. Ha az expólista mező aktív, a billentyűzet kurzorvezérlő gombjaival a kurzor a kívánt helyre léptethető:
Balra nyíl, Fel nyíl, Jobbra nyíl, Le nyíl
a kurzor léptetése kockánként, illetve rétegről rétegre,
PgDn, PgUp
a kurzor ugrása a következő mozgásfázis elejére, illetve az előző végére,
Home, Shift+Home, End, Shift+End
a kurzor ugrása a réteg elejére, illetve végére.
Az alábbi billentyűk használhatók a lista szerkesztésére:
Delete, Ctrl+D
a kurzor feletti kocka törlése az éppen érvényes beszúrási mód szerint.
Ctrl+Return/Enter
belépés a megjegyzés írás módba. Megjegyzés bármely réteg bármely kockájához hozzárendelhető, beírás után a réteg bal szélén egy kis jel mutatja a megjegyzés helyét. Az egérmutatót a jel fölé mozgatva a program egy buborékban kiírja a megjegyzés szövegét. A megjegyzést törölni a szövegének kitörlésével lehet.
Esc, Ctrl+Z
visszaállítás az utolsó listaszerkesztési művelet előttre (Undo).
Return/Enter, Backspace, betűk, számok és jelek
Ha a Return/Enter billentyűt, vagy egy olyan billentyűt üt le, mely szövegbeíráskor a szövegbe beír vagy töröl, a program átlép névbeírás módba. Ezt a kurzor helyén megjelenő szövegbeviteli mező jelzi. A szövebeviteli mezőnek saját, keskeny csík alakú szövegkurzora van. A szövegmező mellett található még két kis gomb is (fel és le), melyekkel a névben lévő sorszám növelhető, vagy csökkenthető az egér segítségével.
Névbeíráskor a vízszintes nyílgombok működése megváltozik, ilyenkor a szövegkurzor mozgatására szolgálnak. A függőleges nyílgombok továbbra is az expólista kurzorának arrébb léptetésére szolgálnak, ezért ezekkel kiléphet a szövegbeírásból is. Az egérrel máshol kattintva úgyszintén lezárható a szövegbeírás.
A névbeírásból való kilépéskor, illetve a Return/Enter billentyű lenyomásakor a szövegmező tartalma kiértékelésre kerül és a név beillesztődik a listába.
A Return/Enter billentyű hatására a Lépésköz: (Step:) mezőben megadott számú kockát ír be a listába, egyúttal az expólista kurzora ugyanennyi kockát lejjebb is lép, megmaradva a névbeírási üzemmódban.
A névbeírás megszakítható az Esc billentyűvel, ekkor a lista tartalma nem változik.
Ha két név (mozgásfázis) között az elválasztó vonalra kattint az expólistában, a kijelölt szél lefelé és felfelé elvontatható, miközben a közvetlenül fölötte lévő mozgásfázis hossza változik. A réteg lejjebb lévő tartalma együtt mozog ennek során, valamint a Szinkron (Mind) (Sync (All)) és Szinkron (Bekapcsoltak) (Sync (Actives)) módokban a többi réteg is követi az átméretezést. A mozgásfázis nem törölhető ki teljesen ilyen módon, legalább egy képkocka hosszban meg fog maradni a helyén. Ha a legelső képkocka felső szélét vontatja lefelé ilyen módon, üres képkockákat szúrhat be a réteg tartalma elé.
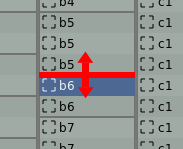
Az expólista ablak jobb oldalán található az elemek listája. Ez a jeleneten belüli elemek Útvonal: (Path:) mezőben megadott mappáját mutatja. Az ezen a listán szereplő nevekre duplán kattintva azok beírhatók az expozíciós listába. Ha az elemek listája az aktív elem az ablakban, egy alternatív billentyűzetes beírás mód is használható.
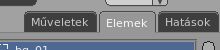
Az elemek listája felett három fül található. Ezekkel az ablak jobb oldali része különféle funkciókat képes ellátni:
Műveletek (Actions) fül:
Erre a fülre kattintva a listamező felett gombok jelennek meg, melyek
elsősorban az elemek listájának szerkesztésére, az egyes
elemekkel végzett műveletekre szolgálnak. Ezek a funkciók
nincsenek összefüggésben az expólista kitöltésével, róluk
bővebben a
Elemek (Items) és Hatások (Effects) fülek:
Ezzel a két füllel az elemek, illetve a rendelkezésre álló beépített hatások listája között választhat.

A lista alatti gombok kiosztása mindkét esetben azonos:
Beillesztés (Paste)
- az Elem: (Item:) mezőben beírt név beillesztése az
expozíciós lista kurzorától, úgy, hogy a Lépésköz:
(Step:) mezőben megadott számú kockát ír be a listába, miközben
a kurzor ugyanennyit lejjebb lép. Ha az Elem: (Item:)
mezőben egy / jel van, akkor az utolsó kijelölés
tartalmát írja be a listába. Ha van az expólistában
kijelölés, a kijelölt expólista rész
tartalmát írja át. A gombot folyamatosan nyomva tartva
többszörös beírást végez.
Előre (Next)
- az elemek listájának kurzorát eggyel lejjebb lépteti előre, az ott található nevet az Elem: (Item:) mezőbe írja, és a továbbiakban a Beillesztés (Paste) billentyűvel azonos módon írja be azt az expólistába. Folyamatosan nyomva tartva többszörös beírást végez, előrelépkedve az elemek listáján.
Hátra (Back)
- az elemek listájának kurzorát eggyel feljebb lépteti hátrafelé, az ott található nevet beírja az Elem: (Item:) mezőbe, és a továbbiakban az Beillesztés (Paste) billentyűvel azonos módon írja be azt az expólistába. A gomb folyamatosan nyomva tartva többszörös beírást végez, hátralépkedve az elemek listáján.
Ehhez a gombhoz kiegészítő menü tartozik, melyet úgy hívhat elő, ha lenyomott egérgombbal leviszi az egérmutatót a Hátra (Back) gombról. Itt a Kijelölés hátrafordítása (Block in reverse) menüpont a kijelölés fázisainak sorrendjét fordítja visszafelé, a Kép tükrözés (Mirror pictures) menüpont pedig a rajzok stifthez viszonyított tükörképének előállítására szolgál. Ha nincs kijelölés, ezek a menü műveletek a kurzor rétegének egészére vonatkoznak.
Üres (Blank)
- üres (blank) kockák expólistába írására szolgál. Ha van kijelölés, az expólista kijelölt részét tölti fel üres kockákkal.
+ és -
- a kijelölés fázisainak, vagy kijelölt expólista rész hiányában a kurzornál lévő fázis kockaszámának növelésére illetve csökkentésére szolgál. Minden fázis, azaz egybefüggö listarész külön egységnek számít, ennek segítségével egykockásból kétkockás, háromkockás stb. mozgatás készíthető és viszont. A gombok folyamatos nyomva tartása többszörözött műveletet eredményez. Például, ha ez lett kijelölve:
a1 a1 a2 a2 a3 a3
a + gomb megnyomása után, ez lesz az eredmény:
a1 a1 a1 a2 a2 a2 a3 a3 a3
A gombokhoz kiegészítő menü is tartozik, mely úgy hívható elő, ha lenyomott egérgombbal leviszi az egérmutatót a gombról. A menüben különböző szokványosan használt fáziskiosztások (váltakozó egy-kétkockás stb.) állíthatók elő vele, valamint a Gombolt stift (Shift pegbars) menüponttal a stifthez képest egész stiftközzel eltolt, úgynevezett gombolós stift pozíciók állíthatók be a rajzokra. Ez utóbbi a Ctrl+Bal egérgomb, Középső egérgomb segítségével a gombra kattintva is alkalmazható, és ha nincs kijelölés, a kurzor rétegének egészére vonatkozik.
Törlés (Delete)
- a kijelölés tartalmának törlése az éppen érvényes beszúrási mód szerint, illetve kijelölt expólista rész hiányában a kurzor feletti kockát törli. A billentyűzetről a Delete, Ctrl+D végzi el ugyanezt.
Visszavonás (Undo)
- az utolsó listaszerkesztési művelet visszavonása. Ismételt lenyomásával több lépésre visszamenőleg is működik. A billentyűzetről az Esc, Ctrl+Z billentyűvel is elérhető ez a funkció.
Szülő (Parent)
- nem szerkesztő művelet, hanem az Útvonal: (Path:) mező szerint kijelzett elem-mappa szülő mappájába lép vissza. Tehát egy szinttel feljebb lép a könyvtárszerkezetben. Csak akkor használható, ha az elemek listája egy almappán belül van.
Az Útvonal: (Path:) az elemek listáján kijelzett mappa
elérési útvonalát mutatja. Alaphelyzetben tartalma / ,
ami az elemek könyvtárainak gyökerét, a könyvtárstruktúra
legfelső szintjét jelenti.
Az Elem: (Item:) mező azt a nevet tartalmazza, amit a Beillesztés (Paste) gomb az expólistába beír. Ha rákattint az elemek listáján egy névre, az bemásolódik ebbe a mezőbe.
Ha az expozíciós listában megad egy kijelölést,
vagy több elemet együtt kijelöl az elemek listáján, azt a program
kijelölésként megjegyzi, és az Elem: (Item:) a mezőbe egy
/ karakter kerül. Ez a kijelölés eltárolt
tartalmát jelenti beíráskor. Ilyenkor a Beillesztés
(Paste) gomb az eltárolt kijelölés tartalmát fogja beilleszteni az
expozíciós listába.
Ezen kívül még két gomb található az ablak alsó részén:
Átcímkézés (Relabel)
- az elemek nevének kezdő tagját változtatja meg az Elem: (Item:) mezőben megadott mintára. Mivel a rajzok neve szokás szerint betű és utána következő szám, gyakori eset, hogy két együtt mozgó réteg tartalma csupán a betűjelben különbözik. Ekkor az egyik réteg kijelölés formájában átmásolható, majd az Átcímkézés (Relabel) funkcióval a fázisok betűjele lecserélhető a számozás megtartása mellett. Ez a funkció nem nevezi át magukat a rajzokat, csak az egyik rajz neve alapján másik rajzot helyettesít be a listába. A névben előtagként mindig az előforduló utolsó numerikus rész előtti tagot tekinti (ha nincs a névben szám, az egész nevet). Mivel előfordul, hogy az utólag beszúrt rajzokat szám/szám vagy szám.szám néven sorszámozzák az animátorok, ha szám1.szám2 alakú a numerikus rész, nem a szám2, hanem a szám1 előtt ér véget a kezdő tag, így az egész szám1.szám2 forma megmarad az új névben is. Például, ha a rétegben ez van beírva:
a1 a2 a2.1 a3
az Elem: (Item:) mezőbe b nevet írva, és az
Átcímkézés (Relabel) gombot megnyomva, ez lesz az
eredmény (ha az adott nevű elemek léteznek):
b1 b2 b2.1 b3
Sorozat (Series)
- növekvő vagy csökkenő névsorozatot képez az expólista kurzoránál található név és az Elem: (Item:) mező tartalma között Növekmény: (Advance:) lépésköz szerint, az egyes fázisokat Lépésköz: (Step:) kockahosszon beírva.
Az expozíciós lista ablak jobb oldalán található elemek listájára kattintás után a lista aktív marad, vagyis a billentyűzettel ebben a listában tudunk mozogni. Az aktív állapotot a lista keretének megváltozása jelzi. Ekkor egy különleges beírási üzemmódra van lehetőség, mellyel a meglévő rajzok a listáról a billentyűzetet használva az expólistába másolhatók. Ilyenkor a következő billentyűk használhatók:
Fel nyíl, Le nyíl
A függőleges nyílgombok - a más listákban is használatos módon - az elemek listájában mozgatják a kurzort.
Shift+Fel nyíl, Shift+Le nyíl
Az elemek listáján elemek sorozatának kijelölése.
Balra nyíl, Jobbra nyíl
A vízszintes nyílgombokkal az expólista kijelölt rétegének kurzorát lehet mozgatni függőleges irányban.
Return/Enter
Az elemek listájában éppen kijelölt bejegyzést az expólista kurzorától beilleszti a Lépésköz: (Step:) mező szerinti hosszon, és az expólista kurzor ugyanennyi kockát lejjebb is lép.
Szóköz
A Lépésköz: (Step:) mező szerinti hosszon üres kockát illeszt az expólistába, az expólista kurzora ugyanennyit lejjebb lép.
Delete, Ctrl+D
Az éppen érvényes beszúrási módban törli az expólista kurzora feletti kockát. Figyelem! Ha Műveletek (Actions) módban a jobb oldalsó listán elemek sorozata van kijelölve, akkor azokat fogja törölni!
Ctrl+Backspace
Ha almappában van, a szülő mappába lép.
A billentyűparancsok azon része, mely az expólista mező aktív állapotától függetlenül is használható, itt is működik.
Az expólistában ki lehet választani egy réteg valamely egybefüggő részletét, ezt az expólista részt ilyenkor kijelölésnek nevezzük. A kijelölt részt eltérő szín mutatja. Kijelölés többféleképpen is létrehozható:
Egérrel:
- Az egérrel kattintson az expólista kurzorára, és lenyomott gombbal vontassa azt.
Billentyűzetről:
- Nyomja le a Ctrl+B billentyűt, majd a nyílgombokkal mozgassa a kurzort. A kijelölés befejezéséhez ismét nyomja meg az Ctrl+B billentyűt.
- Mozgassa a kurzort a Shift+Fel nyíl és Shift+Le nyíl gombokkal.
- A kijelölés első kockája a Ctrl+H, az utolsó pedig a Ctrl+L billentyűkkel állítható be. A már meglévő kijelölés határait vagy annak rétegét is módosíthatja ezekkel. A Ctrl+W vagy Ctrl+A kombinációval az egész réteg tartalmát kijelölheti.
A kijelölés megszűntetéséhez kattintson valahová az expozíciós listán az egérrel.
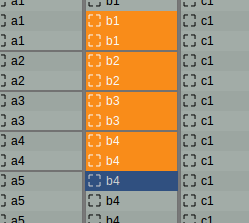
Ha az expólista egy részlete ki van jelölve, a lejátszó ablak csak a jelenetnek a kijelölésen belüli képkockáit vetíti. Mivel viszonylag könnyű véletlenül egy kocka méretű kijelölést létrehozni, ha a lejátszó ablak csak ugyanazt az egy képkockát mutatja és nem akar vetíteni, legelőször próbálja áthelyezni a kurzort az expólistában a véletlenül létrehozott kijelölés megszűntetésére.
A réteghez tartozó A réteg tulajdonságai (Level properties) ablak előhívható az expozíciós listán a réteg fejlécében a betűjelre kattintással, vagy a lejátszó ablakban, illetve a mozgatók szerkesztő ablakában a vetített rétegek listáján a kiválasztott rétegre duplán kattintva.
Több olyan, listába írható hatás van, melyek egy adott rétegre statikusan beállíthatók. Az expólistába írott hatások az itt beállított értékre szuperponálódnak rá. Ez a lehetőség főleg mozgáspróba céljára hasznos, ahol gyorsan le kell halványítani a hátteret, vagy át kell színezni az árnyék rétegét. A végleges munkákhoz ez a beállítási lehetőség esetleg nem elég pontos.
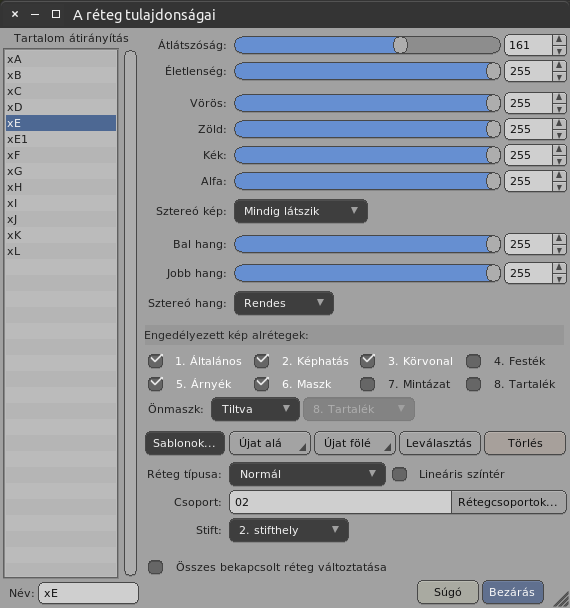
Az ablak legfelső sorában lehet beállítani a réteg saját nevét. Ez ugyanaz a név, mint a betűjel melletti mező a réteg fejlécében az expozíciós listán. Ez a név egyedileg a réteghez tartozik és nem lehet átirányítani, alapértelmezésben üres és lehetséges több réteget is ugyanarra a névre beállítani.
Az ablak bal alsó sarkában található Név: (Name:) mezőben megváltoztathatja a réteg tartalmának azonosítóját. A névbeviteli mező felett elhelyezkedő listában a jelenetben található összes rétegtartalom van felsorolva. Ha valamelyikre rákattint, azzal átirányítja a réteg tartalmát. Az átirányított tartalom azt jelenti, hogy a réteg egy másik réteggel osztozik ugyanazon az expólista tartalmon. Az egyikben végzett változtatás a másikban is változni fog. Ügyeljen arra, hogy a már egy réteg által sem használt rétegtartalom törlődik a jelenetből.
Az ebben az ablakban beállítható kép és hang hatások:
Átlátszóság: (Fade:)
a réteg átlátszósága, azonos a //fade hatással,
Életlenség: (Focus:)
a réteg életlensége, azonos a //focus hatással,
Vörös: (Red:) , Zöld: (Green:) és Kék: (Blue:)
átszínezés, azonos a //red , //green ,
//blue hatásokkal,
Alfa: (Alpha:)
az átlátszóság keményítése, azonos a //alpha
hatással,
Bal hang: (Left audio:) és Jobb hang: (Right audio:)
a bal illetve a jobb oldali hangcsatorna hangereje, azonos a //left
és //right hatásokkal,
Sztereó hang: (Stereo audio:) menü:
a programban egy hang vagy monó, vagy két csatornás sztereó lehet. A hang sztereó csatornáinak leképezése a menüből választható ki. Ennek lehetséges értékei:
Rendes (Normal) - a hang bal csatornája a bal, a jobb a jobb oldalra képeződik le,
Felcserélt (L-R Swapped) - a hang bal és a jobb csatornája felcserélve szólal meg,
Monó (Mono) - a hang bal és a jobb csatornájának összegzett értéke szólal meg mindkét oldalon,
Csak bal (Left only) - csak a hang bal oldali csatornája szól mindkét oldalon,
Csak jobb (Right only) - csak a hang jobb oldali csatornája szól mindkét oldalon.
Engedélyezett kép alrétegek: (Enabled picture sublayers:)
Ebben a részben a kapcsolókkal beállítható, hogy a képek alrétegei (1. Általános (1. Generic) , 2. Képhatás (2. Effect) , ...) közül melyikeket vetítse. Így lehetséges, hogy egy rajzon belül az összetartozó adatokat (kontúr, festék, maszk stb.) együtt, egy név alatt lehessen tárolni, és az expólistában az egyes rétegekben külön-külön vagy éppen együtt lehessen őket felhasználni. Ezt segíti az is, hogy egy expólista réteg tartalma átirányítható egy másikra, így ugyanazt a rétegtartalmat többször is fel lehet egy expozíciós listában használni. A billentyűzeten az egyes alrétegeket az 1, 2 ... gombokkal lehet ki- és bekapcsolni. A C billentyűvel az összes kapcsoló törölhető, az I billentyűvel pedig a fordítottjára kapcsolható.
Önmaszk: (Self-mask:)
Ez a beállítás egy gyakori effektus használatát egyszerűsíti le. Ezzel a módszerrel legalább egy plusz expólista réteg megspórolható. Az itt megadott kép alréteg tartalma (rendszerint egy, a számítógépben festett vagy rajzolt maszk) az alábbi módokon kombinálódhat a kép normál tartalmával:
Tiltva (Disabled) - a funkció ki van kapcsolva (alapállapot),
Pozitív (Positive) - a kiválasztott kép alréteg Pozitív maszk (Positive mask) módjára viselkedik, azaz a többi alréteg tartalma csak ott látható, ahol a maszk alréteg nem átlátszó,
Negatív (Negative) - a kiválasztott kép alréteg Negatív maszk (Negative mask) módjára viselkedik, vagyis a többi alréteg láthatóságát a maszk átlátszóságának az ellentéte fogja szabályozni,
Árnyék (Shadow) - a kiválasztott kép alréteg Szorzó (Multiply) módban rárajzolt önárnyékként, a többi alrétegre maszkolva jelenik meg. Ennél az üzemmódnál két további expólista réteget (egy maszkot és egy árnyékot) spórol meg ez a módszer.
Sablonok... (Templates...)
Ezzel a gombbal egyes rétegekhez, illetve rétegek csoportjának tulajdonságai sablonokban tárolhatók, melyeket azután más jelenetekben is újra fel lehet használni. Lehetséges élő sablonkapcsolat létrehozása is, amikor a sablon változása automatikusan változtatja a réteg tulajdonságait is.
Újat alá (New under) és Újat fölé (New over)
Ezekkel a gombokkal a kijelölt réteg alatt, illetve felett lehet egy új réteget létrehozni. Az új réteg átveszi a kijelölt réteg tulajdonságait. A gomboknak menüje is van ezekkel az opciókkal:
Új üres réteg (New empty level) - új, független, üres réteg jön létre a kijelölt réteg tulajdonságainak lemásolásával,
Átirányít erre (Redirect to this) - az új réteg tartalmát átirányítja a kijelölt rétegre. A két rétegnek közös lesz a tartalma,
Rétegcsoport erre (Set group for this) - új, független, üres réteg jön létre, egy beállított alapértelmezett rétegcsoporttal, ami a kijelölt rétegre mutat.
Leválasztás (Unshare)
Ha a réteg tartalma át lett irányítva és így más rétegekkel megosztott, ezzel a gombbal a réteg tartalmát ismét egyedileg szerkeszthetővé lehet tenni.
Törlés (Delete)
Ez a gomb a kijelölt réteg törlésére szolgál. A réteg tartalma a törlés után elvész, hacsak nincs másik réteggel megosztva.
Réteg típusa: (Level type:)
Ebben a menüben állítható be az a mód, ahogyan a program a rétegbe írott adatokat értelmezi. Számos rétegtípus áll rendelkezésre a képek és mozgatók kezelésére. Ugyanaz a kép lehet például megjelenítendő rajz vagy más réteget módosító maszk is.
Csoport: (On group:) , Rétegcsoportok... (Level groups...)
Ha egy réteg más rétegek tartalmát módosítja, például maszk, mozgató vagy hatás formájában, ehhez meg kell valamilyen módon adni, hogy mely rétegekre vonatkozzon a módosítás. A rétegcsoport az expozíciós lista rétegeinek egy kombinációja, melyre a nevével lehet hivatkozni. A Csoport: (On group:) mezőben az alapértelmezésű rétegcsoport neve adható meg (alapesetben All ami az összes réteget jelenti). Ez mozgató és hatás esetében felülbírálható az expólistába írt bejegyzésben. Az alapértelmezett rétegcsoport stifthelyzet megadására is szolgálhat, ha a Stift: (On pegs:) opció Rétegcsoport (Group pegbar) értékre van beállítva. A Rétegcsoportok... (Level groups...) gomb megnyomásával előhívhatja a rétegcsoportok beállító ablakát.
Stift: (On pegs:)
Ennek a beállításnak a segítségével a réteghez stift rendelhető, mellyel a réteg tartalmának mérete és helyzete szabályozható a képmezőben.
Összes bekapcsolt réteg változtatása (Apply changes to all enabled levels)
Ha ez a kapcsoló aktív, a szerkesztett réteg A réteg tulajdonságai (Level properties) ablakában végzett változtatásokat (kivéve az átirányítást) automatikusan végrehajtja az expozíciós lista összes bekapcsolt rétegén is. Ha a kapcsoló csak „félig bekapcsolt” állapotú, akkor a szerkesztett réteg alapértelmezésű rétegcsoportja által kijelölt rétegek fognak csak változni. Ezzel gyorsítható a rétegek beállítása. A szerkesztett réteg mindenképpen változni fog, akkor is, ha ez a szabály nem jelöli ki, például ha az expozíciós listában ki van kapcsolva.
Sokszor előfordulhat, hogy az expozíciós lista egy adott rétegét több példányban ugyanúgy kell a listába párhuzamosan beírni. Ez szükséges lehet például, ha ugyanazt a képsorozatot egyszerre képként és maszkként is fel kívánjuk használni.
A rétegtartalom átirányítása lehetővé teszi, hogy egy listaréteg az expozíciós listában több példányban szerepeljen. Az átirányítás csak a réteg tartalmát, tehát a kockákra beírt adatokat érinti, a réteg egyéb tulajdonságait (rétegtípus, rétegcsoportok, stifthelyzet, átlátszóság stb.) azonban nem. Azok továbbra is egyedileg állíthatók be minden rétegre.
A réteghez tartozó A réteg tulajdonságai (Level properties) ablakban a bal oldali lista mutatja a jelenetben található összes rétegtartalmat. A réteg ezek közül bármelyiket tartalmazhatja. A kívánt rétegtartalom betűjelére kattintás után a program megerősítést kér, majd az Átirányítás (Redirect) gomb lenyomása után a réteg a kiválasztott rétegtartalomra vált át. Ha a régi rétegtartalmat már egy réteg sem használja, az törlődik. Ugyanaz a rétegtartalom az összes rá hivatkozó rétegben mindig azonos, a módosítások az egyik rétegben az összes többiben is megváltoznak.
Az expozíciós lista rétegeinek tartalmát a program többféle módon is képes értelmezni. A réteghez tartozó A réteg tulajdonságai (Level properties) ablakban a Réteg típusa: (Level type:) menügombbal állítható be a réteg típusa.
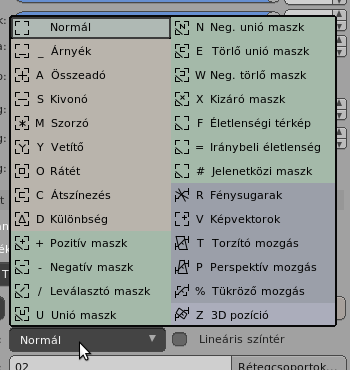
Az alábbiakban a réteg típus menübeli neve után, vesszővel elválasztva a réteg fejlécében megjelenő betűjele látható.
Képmegjelenítés, színkeverés:
Ezeknek a rétegeknek a tartalma vesz részt a kép színeinek kialakításában. Ezek a rétegtípusok maszkolhatók más, maszk típusú rétegek segítségével.
Normál (Normal)
- Ez az alapértelmezés, a képek saját eredeti színeikkel jelennek meg, a felsőbb réteg tartalma a kép átlátszósága szerint takarja az alatta elhelyezkedő rétegeket.
Árnyék (Shadow) , _
- A rétegben elhelyezkedő rajz színeit az átlátszóságának megtartása mellett feketére cseréli. Ez azután hatásokkal átlátszóbbá tehető, elszínezhető, eléletleníthető. Eltolással, torzítással vetett árnyék készíthető ilyen módon, de más effektusokhoz is hasznos lehet.
Összeadó (Add) , A
- A képet összeadó színkeveréssel másolja az alatta elhelyezkedő rétegek tartalmára. Hatása olyan, mintha a képet egy vetítőgéppel vetítenénk egy felületre.
Kivonó (Subtract) , S
- A képet kivonó színkeveréssel másolja az alatta elhelyezkedő rétegek tartalmára. Olyan a hatása, mint amikor festékeket keverünk össze vagy nyomtatunk egymásra.
Szorzó (Multiply) , M
- Az eredményt a színek összeszorzása adja. Az egyes színkomponensek a réteg alatt elhelyezkedő kép és a fekete keverési arányát határozzák meg. Árnyék jellegű effektusok készítésére különösen alkalmas.
Vetítő (Screen) , Y
- Ez egy „inverz szorzó” művelet. Először invertálja a színeket, összeszorozza őket, majd az eredményt ismét invertálja. A kép világosságát növeli.
Rátét (Overlay) , O
- Ez az üzemmód a közbenső tónusokat teszi világosabbá vagy sötétebbé a minimum és maximum közöti átmenet lefelé vagy felfelé görbítésével, a színkomponens értékétől függően. Azonos a más rajzolóprogramokban megtalálható Overlay üzemmóddal.
Átszínezés (Recolor) , C
- A Normál (Normal) móddal azonos módon működik, de
megőrzi a meglévő képtartalom átlátszóságát. Ez különösen
úgy lehet hasznos, ha kombinálja ezt a módot az összevont rétegek
hatással ( //comp ). Más rétegek tartalmára festhet
ilyen módon, az élsimított szélek maszkolási zavarai nélkül.
Különbség (Difference) , D
- Az eredmény színét a két egymásra másolt szín komponensei közötti különbség abszolút értéke adja.
Maszkolás:
Ezek a rétegtípusok más rétegeket maszkolnak, vagyis a másik réteg tartalmának bizonyos részei átlátszóvá tehetők, eltüntethetők a segítségükkel. A másik réteg tartalmának láthatóságát ilyenkor a maszk réteg tartalmának átlátszósága szabályozza. A maszk színe nem kerül felhasználásra. A maszk rétegek egymásra nem hatnak, nincs maszkolt maszk lehetőség. A változatos maszk típusokkal azonban a maszkolás minden felmerülő esete így is megvalósítható. A maszk réteg alapértelmezett rétegcsoportja jelöli ki a maszkolt rétegeket.
Pozitív maszk (Positive mask) , +
- A maszkolt réteg ott látszik, ahol a maszk nem átlátszó. A pozitív maszkok egyenként, sorban egymás után hatnak a maszkolt rétegre, azaz a maszkolt réteg ott marad meg, ahol a maszkok mindegyike tartalmaz nem átlátszó képtartalmat. Az eredmény nem függ a maszk rétegek listabeli sorrendjétől.
Negatív maszk (Negative mask) , -
- A Pozitív maszk (Positive mask) hatásával azonos, vagyis egyenként ható maszktípus, de a maszk átlátszóságának az ellentéte hat, vagyis a maszkolt réteg ott marad meg teljesen, ahol a maszk átlátszó. Az eredmény nem függ a maszk rétegek listabeli sorrendjétől.
Leválasztó maszk (Separation mask) , /
- a Negatív maszk (Negative mask) réteg típus egy változata, mely a maszk tartalmát a maszkolt képről leválasztott részként törli. Így a maszk tartalmát egy másik rétegen hozzáadva az összemásolt kép átlátszósága pontosan azonos lesz az eredeti képével. Időnként szükség van egy figura bizonyos részeinek leválasztására külön rétegre, hogy valami berakható legyen az eredeti kép és a leválasztott része közé. A leválasztó maszk törli a leválasztott rész helyét, így nem lesz látható szegély a félig átlátszó szélek összegződő átlátszatlansága miatt.
Az alábbi réteg típusok unió típusú maszkok. Ezek a maszkolás előtt egymásra másolódnak és az összemásolás eredménye lesz a maszk. A maszkolt réteg tartalma ott marad meg, ahol az összemásolt maszk nem átlátszó. Az eredmény függ ezen rétegek sorrendjétől az expólistában.
Unió maszk (Union mask) , U
- Unió típusú, pozitív maszk réteg. Az eredmény akkor marad látható, ha legalább egy unió maszk nem átlátszó az adott helyen. Egyébként a hatása azonos a Pozitív maszk (Positive mask) rétegével.
Neg. unió maszk (Neg. union mask) , N
- Unió típusú, negatív maszk réteg. Hatása az Unió maszk (Union mask) típussal azonos, de a maszk átlátszóságának az ellentétét (inverzét) használja.
Törlő unió maszk (Eraser union mask) , E
- Unió típusú maszk, melynek tartalma a maszkolás előtti összegzés során kitöröl az eredő maszkból. Ennél a típusnál az eredmény függ a maszkok listabeli sorrendjétől, hiszen az ez után hozzáadódó maszkok tartalma már ráíródik a törölt részekre. A maszkok összegzésének sorrendje a listabeli rétegek sorrendjével azonos.
Neg. törlő maszk (Neg. eraser mask) , W
- Unió típusú maszk, a Törlő unió maszk (Eraser union mask) típussal azonos módon kitöröl az eredő maszkból összegés során, de a maszk átlátszóságának ellentétét használja. Az eredmény függ a maszkok listabeli sorrendjétől.
Kizáró maszk (Exclusion mask) , X
- Unió típusú maszk, a maszk átlátszóságának és az eredő maszk tartalmának különbsége lesz az eredmény. Ahol a maszk átlátszó, ott az eredő maszk változatlan marad, ahol átlátszatlan, ott az eredő az ellentétére változik. Az eredmény függ a maszkok listabeli sorrendjétől.
Az alábbi rétegtípusok a maszkok speciális esetei:
Életlenségi térkép (Unfocus map) , F
- A maszk átlátszósága adja meg, hogy a maszkolt réteg egyes pontjait milyen mértékben kell eléletleníteni. Ahol a maszk átlátszó, ott a maszkolt réteg éles marad. Az élességi maszkok egyenként, sorban egymás után hatnak.
Iránybeli életlenség (Directional focus) , =
- A maszk átlátszósága és színkomponensei adják meg, hogy a maszkolt réteg egyes pontjait milyen mértékben kell eléletleníteni a kép saját koordináta irányai szerint. Az átlátszóság az összes irányra egyszerre hat (úgy, mint az Életlenségi térkép (Unfocus map) mód esetén), a vörös jobbról balra, a zöld fentről lefelé, a kék pedig lentről felfelé szabályozza az életlenítés erősségét. Irány szerinti életlenség, motion blur készítéséhez használható.
Jelenetközi maszk (Inter-scene mask) , #
- Akkor van hatása, ha a Vetítőlista (Playlist) ablakban két jelenet közötti átmenetnek az Átmenet: (Transition:) menüben a Kulcs maszk (Keymask) üzemmódot választja ki. A két jelenet kapcsolódását az átfedett részben a jelenetkapcsoló maszk rétegek tartalma fogja meghatározni. Ilyen rétegek mindkét kapcsolódó jelenetbe írhatók, és azt határozzák meg, hogy a második jelenet mely részei másolódjanak az első jelenet tartalma fölé. Egyszerűbb esetekben ilyen hatás eléréséhez célszerűbb az Átlapolás (Overlap) és az Alálapolás (Underlap) üzemmódokat használni, ahol nincs szükség maszkokra, hanem a jelenetek saját átlátszóságával számítódik ki eredmény.
Mozgatók feldolgozása
A program a mozgatókat is többféleképpen értelmezheti, alapesetben a mozgató pályája a kép helyzetét, nagyítását és elforgatását vezérli. A mozgás helyzetét két vektor adja meg, a pozíció vektor és a méretvektor. A pozíció vektor az X és Y irányú eltolását vezérli, a méretvektor pedig a kép rétegének nagyítását és elforgatását. Az alábbi rétegtípusokkal másfajta értelmezést adhatunk ezeknek a mozgáspályáknak. A pozíció, nagyítás és elforgatás adatai megmaradnak, de más lesz az értelmük. Ha képeket ír az ilyen típusú rétegekbe, azok képvektor pozíciókként lesznek értelmezve, és ugyanúgy hatnak, mint a mozgatók.
Fénysugarak (Light rays effect) , R
- A mozgató éppen érvényes pozíciójából, mint egy pontból kiindulva sugárirányban eléletleníti azt a képet, amire a réteg hat. Ez sugaras elmozdulási életlenséghez (motion blur) vagy fénysugarakhoz hasonló effektust eredményez. Az eléletlenítés mértékét a méretvektor nagysága, az irányát pedig (befelé illetve kifelé, esetleg mindkettő) a méretvektor iránya, annak vízszintes illetve függőleges vetülete határozza meg.
Képvektorok (Picture vectors) , V
- A rétegbe írt képeket a program képvektorokként, vagyis mozgató pozíció gyanánt használja. Minden kép maximum nyolc ilyen képvektort tartalmazhat, és ezeket az Engedélyezett kép alrétegek: (Enabled picture sublayers:) rész kapcsolóival lehet tiltani vagy engedélyezni. Ez a lehetőség akkor lehet például hasznos, ha korrigálni kell egy animált szekvencia képeinek pozícióját. Ekkor az animáció rétege megduplázható képvektor rétegként, ami az eredeti réteget mozgatja, és a képek saját maguk korrigáló pozícióiként használhatók.
Torzító mozgás (Deformation path) , T
- Ez a réteg a módosított réteg tartalmát irány szerinti nagyítással és nyírással torzítja. A réteget meg lehet nyújtani a méretvekor elforgatása szerinti irányában, annak nagyítása mértékével, valamint a réteg X és Y irányban nyírható az alappont vektor koordináta komponensei szerint. A torzítás semmit nem módosít, ha az alappontja (0,0) és a méretvektorának hossza 1.
Perspektív mozgás (Perspective path) , P
- A pozícióvektor vízszintes és függőleges vetülete a kép megfelelő oldalát a sarka felé megrövidítve derékszögű trapéz alakra torzítja. Csak egyszerűbb esetekre használható, egyébként érdemesebb valamilyen 3D programot használni.
Tükröző mozgás (Mirror path) , %
- A pozícióvektoron átmenő, a méretvektor irányába eső tengelyre tükrözi a képet. A méretvektor nagysága szerint középpontosan nagyít is, a pozícióvektor helyzetéből kiindulva.
3D pozíció (3D position) , Z
- A mozgató Y koordinátája a képet Z (képsíkra merőleges mélységi) irányban mozgatja el. A mozgáspálya többi paraméterét figyelmen kívül hagyja.
A réteg Lineáris színtér (Linear color space) opciójának bekapcsolásával a színeket lineáris (fizikailag korrekt) színtérben fogja a program számolni. A kompozitálás alapértelmezett színtere az sRGB, de néhány művelet, mint például az eléletlenítés, jobb eredményt adhat a lineáris színtérben számolva.
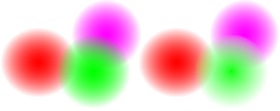
Az expólista áttekinthetősége érdekében nem ajánlott a rétegek funkciójának keverése, ne használja ugyanazt a réteget képekhez, hangokhoz, hatásokhoz stb. Készítsen külön rétegeket a különféle funkciók szerint. Az is előnyösebb, ha nem adja meg a rétegcsoportot a hatással együtt az expólistában, hanem csak a réteg tulajdonságaiban az alapértelmezett rétegcsoportot használja a rétegkombináció megadására.
Amikor valamilyen hatást, maszkot vagy mozgatót kell az expólistába írni, azt is meg kell határozni, hogy az mely rétegek tartalmára hasson. Rétegcsoport alatt az expozíciós lista rétegeinek egy meghatározott kombinációját értjük. Ugyanilyen kombinációt alkot az, hogy mely rétegek vannak vetítésre bekapcsolva, és melyek nem. A rétegcsoport egy kombinációt tárol, melyre a rétegcsoport nevével lehet hivatkozni. Ez a jelenetből tetszőleges számú réteget tetszőleges kombinációban tartalmazhat. Összesen 128 darab rétegcsoport lehet, melyek a 01 .. 7F (16-os számrendszerbeli számok) neveket kapják alapértelmezésben. Ezek a nevek tetszőlegesen megváltoztathatók és a jeleneten belül érvényesek. Ugyanazon rétegcsoport nevére a jelenetben többször is lehet hivatkozni, ami mindig a rétegeknek ugyanazt a kombinációját jelenti.
A réteg tulajdonságai (Level properties)
ablakból a Rétegcsoportok... (Level groups...) gombbal
lehet a rétegcsoportok beállító ablakát megnyitni. Minden
rétegre megadható egy alapértelmezésű rétegcsoport, amelyet a
rétegbe írt hatások és mozgatók akkor használnak, ha a hatás
illetve a mozgató listabeli nevében nincs külön megadva
rétegcsoport. A maszk kép rétegeknél a képek nevének
beírásakor nem lehet rétegcsoportot megadni, így a maszkok mindig
az alapértelmezésű rétegcsoport rétegeit maszkolják. Egy réteg
alapértelmezésú rétegcsoportja alaphelyzetben „All”
, ami az összes (vetítésre bekapcsolt) réteget jelenti.
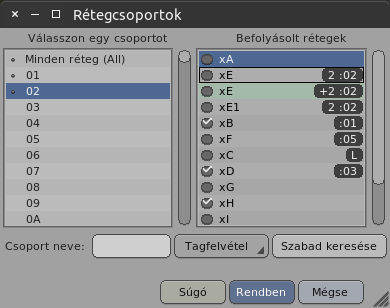
Az ablakban a Válasszon egy csoportot (Select a group) lista a bal oldalon mutatja az összes rétegcsoportot. Ennek a listának a kurzora mutatja a kiválasztott rétegcsoportot. A nem üres csoportok neve előtt egy kis jelzés látszik a listában. Az ilyen rétegekre az egér jobb gombjával kattintva, a megjelenő menüben a csoport tartalma összekombinálható a szerkesztett csoport tartalmával:
Csoport másolása (Copy group) - lemásolja a csoport tartalmát, ami felülírja a szerkesztett csoportot,
Csoport hozzáadása (Include group) - a csoport rétegei hozzáadódnak a szerkesztett csoporthoz,
Csoport kivonása (Exclude group) - a csoport rétegeit kihagyja a szerkesztett csoportból,
Közös rész a csoporttal (Common with group) - csak a mindkét csoportban szereplő rétegeket tartja meg.
A rétegcsoportok alapértelmezett nevei 01 .. 7F közötti sorszámok
(a program régi verzióival való kompatibilitás miatt
hexadecimálisak, számjegyek: 0-9 és A-F), de átnevezhetők a Csoport
neve: (Group name:) beviteli mezőben. A 00 „All”
nevű, alapértelmezett csoport nem nevezhető át.
A jobb oldali, Befolyásolt rétegek (Influenced levels) nevű lista az expozíciós lista rétegeit mutatja. Itt lehet a rétegek kombinációját beállítani a kiválasztott csoporthoz. A rétegek neve melletti kapcsolókkal lehet azokat a csoportba belevenni.
A rétegek listáján több réteget ki lehet jelölni egyidejűleg. A kijelölt rétegek sorai más színnel jelennek meg. A rétegek kijelölése nem változtatja meg a csoportbeli részvételüket. A listához egy jobb egérgomb menü tartozik, amellyel az alábbi műveleteket lehet elvégezni a kijelölt rétegeken:
Kijelölés hozzáadása (Include selected) , Kijelölés eltávolítása (Exclude selected) , Részvétel megfordítása (Invert inclusion) - megváltoztatja a kijelölt rétegek csoportbeli részvételét,
Kivágás (Cut) , Másolás (Copy) , Beillesztés (Paste) - a kijelölt rétegek csoportbeli részvételének másolása/beillesztése csoportok között. A kivágás művelet egyúttal ki is vonja a kijelölt rétegeket a csoportból,
Függőségek kijelölése (Select dependencies) - kijelöl minden olyan réteget, mely hatással van a csoportban részt vevő rétegekre (rájuk ható effektusok, mozgatók stb. rétegei),
Minden kijelölése (Select all) - minden réteget kijelöl a listában,
Kijelölés megfordítása (Invert selection) - megfordítja a kijelölést.
Van egy másik mód is a rétegek csoportba vételére akkor, amikor a rétegcsoportok ablaka meg van nyitva, ha az expólista ablakban a réteg fejlécén a betűjelre vagy a kapcsolóra kattint a Jobb egérgomb, Középső egérgomb segítségével. A réteg fejlécének jobb egérgomb menüjében is van erre menüpont - Hozzáadás a rétegcsoporthoz (Add to group) , illetve Törlés a rétegcsoportból (Remove from group) , ezek is használhatók, amíg a rétegcsoportok ablaka nyitva van.
Tagfelvétel (Inclusion) - a menüjével a csoportba vehetők, illetve abból kihagyhatók a kijelölt rétegek a kiválasztott rétegcsoportban, valamint ezen rétegek részvétele az ellentétére is fordítható,
Szabad keresése (Find unused) - keres és kijelöl egy még nem használt rétegcsoportot a bal oldali listán.
A listán több réteg is kijelölhető, hogy ezeket a változtatásokat együtt lehessen rajtuk végrehajtani. A csoportok és a rétegek listájának is van jobb egérgomb menüje, amivel a kijelölések egyszerűen átmásolhatók a rétegcsoportok között.
A Rendben (OK.) gombra kattintva az ablakot bezárhatja és az éppen kiválasztott rétegcsoport lesz a réteg alapértelmezésű rétegcsoportja. A Mégse (Cancel) gomb is bezárja az ablakot, de a réteg tulajdonságaiban az alapértelmezésű rétegcsoport változatlan marad.
A rajzi animációban a megrajzolt mozgásfázisok pontos illesztéséhez stiftet használnak. Ennek méretei szabványosak, minden papíron három pozícionáló lyukat vágnak, a középső kör, a szélsők keskeny téglalap alakúak. A papírokat a lyukakkal fel lehet húzni egy, a lyukak alakjának megfelelő három stiftet tartalmazó eszközre, így a papírok a stiftekhez és egymáshoz képest is mindig ugyanúgy helyezkednek el.
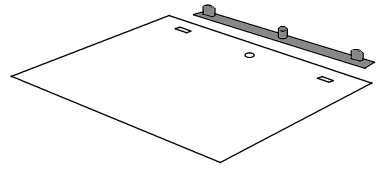
A Firka program is stifteket használ a rajzok pozícionálására. A rajzok alaphelyzetben nem tartalmaznak stift pozíciót, mint például a videokamerával felvett, vagy külső fájlból betöltött képek esetén. Azonban a stifthelyzetet a lyukak képe alapján fel lehet ismertetni a programmal. A rajzok saját stifthelyzete a mozgató szerkesztési ablakban kézzel is beállítható.
Alaphelyzetben az expólistában a rétegek stift kezelése ki van kapcsolva. Ez azt jelenti, hogy a rajzok, függetlenül attól, hogy tartalmaznak stift pozíciót vagy sem, mindig a képmező közepére illesztve jelennek meg, úgy, hogy a magasságuk kitöltse a képmezőt függőleges irányban. Ez az alappozíció mozgatókkal ilyenkor is megváltoztatható. Ahhoz, hogy a rajzban lévő stifthelyzet érvényre juthasson, a réteg tartalmát stiftre kell tenni, azaz be kell állítani a rétegre egy stiftet.
A stift segítségével a rétegben lévő rajzok helyzete, nagyítása és elforgatása is befolyásolható. Ilyen szempontból hasonló a stift egy expólistába írt, ugyanazon pozíción álló mozgatóhoz. A stifttel azok a rajzok is pozícionálhatók, melyek maguk nem tartalmaznak stifthelyzetet. Ezek a rajzok egy alapértelmezett stiftlyuk helyzetet kapnak.
Az expólista réteghez tartozó A réteg tulajdonságai (Level properties) ablakban lehet a Stift: (On pegs:) menüvel az alábbi stiftek valamelyikére rátenni:
Nincs (None)
Ez az alaphelyzet, nincs stift kezelés, a rajz mindig a képmezőt függőlegesen kitöltve jelenik meg,
Réteg saját (Level's own)
A réteg saját stifthelyzete, a többi rétegtől teljesen független egyedi pozíció,
Rétegcsoport (Group pegbar)
A rétegek között megosztott stifthelyzet, melyet a Csoport: (On group:) mezőbe írt rétegcsoport hivatkozás vezérel. Minden rétegcsoporthoz külön stifthelyzet tárolható, ugyanarra a rétegcsoport stiftre hivatkozó rétegek ugyanazt a stifthelyzetet kapják. Mivel ez a mód a rétegcsoportok szabad felhasználását nehezítheti, csak abban az esetben célszerű használni, ha az 1. stifthely (Pegbar 1) ... 13. stifthely (Pegbar 13) stiftek mindegyike már foglalt egyéb célra.
1. stifthely (Pegbar 1) , 2. stifthely (Pegbar 2) ... 13. stifthely (Pegbar 13)
Megosztott stifthelyzetek, a leggyakrabban használatos stiftek. Ha két vagy több réteg tartalma ugyanazon a közös stiften helyezkedik el, a legegyszerűbb ezen stiftek valamelyikét beállítani.
A megosztott stiftek mindig jeleneten belül érvényesek, jelenetek közt megosztott stiftet a sablonokkal, vagy a jelenetek közösítésével lehet megvalósítani, amikor a jelenetek ugyanazon jelenet különböző expólista nézetei lesznek. Erre ritkán van szükség, legtöbbször kényelmesebb a stifthelyzetet elmenteni és áttölteni a másik jelenetbe. Egy expólista réteg stift pozíciója könnyen elmenthető és visszatölthető a a mozgatók szerkesztő ablakában, miután az Expólista üzemmód (Exposure sheet mode) opció be lett ott kapcsolva.
Ha egy rétegre olyan stifthelyzet kerül beállításra, amely addig még nem volt használva a jelenetben, az új stift a réteg korábbi stifthelyzetének másolatát kapja. Ez jól felhasználható, ha egy réteget mégis külön stiftre kell tenni valamiért. Ekkor átváltható a pozíció például 1. stifthely (Pegbar 1) -ről 2. stifthely (Pegbar 2) -re, az új stifthelyzet ugyanott marad, ahonnét aztán arrébb tehető.
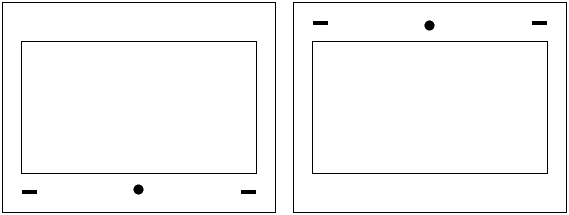
Ha a Nincs (None) pozícióról kerül sor a váltásra, a stift egy alaphelyzetet kap. Ez az alaphelyzet lehet a képmező alatt vagy felette, attól függően, hogy a a Rólam (About) ablakban mi lett beállítva. Ha papírra animált rajzokkal dolgozunk, ezt arra célszerű beállítani, amelyet a rajzolók ténylegesen használnak. Egyébként az alsó stift az előnyösebb, mert az alsó stiftre kerülve a saját stifthelyzettel nem rendelkező rajzok a helyükön maradnak, ahogyan a Nincs (None) esetén is voltak. Felső stift esetén az ilyen rajzok fejjel lefelé fognak állni, mivel a stifthelyzet hiánya esetén a program mindig alsó stifthelyzetet feltételez, azaz a feltételezett stiftlyukak a kép alsó széle alá kerülnek. A Nincs (None) beállítás nem veszi figyelembe a rajz saját stifthelyzetét, míg a többi stift üzemmód igen. Ezekben az üzemmódokban azok a rajzok, melyeknek ténylegesen van saját stifthelyzete, a saját stifthelyzetük szerinti helyre kerülnek. Ezért a felső stiftek korrekt kezelése érdekében a program a felső stift üzemmódban minden újonnan létrehozott kép elemhez automatikusan stift információt is rendel.
Előfordulhat, hogy az expólista valamely rétegének a beállított tulajdonságát egy vagy több másik jelenetben is kellene használni, például két egymást követő jelenetben pontosan ugyanoda kell, hogy kerüljön egy stifthelyzet, vagy pontosan ugyanaz kellene legyen egy réteg átlátszósága. Ekkor használhatók a sablonok, melyek kapcsolatot teremtenek a különböző jelenetek rétegei között.
A sablonok ablakát az expólista rétegének A réteg tulajdonságai (Level properties) ablakában a Sablonok... (Templates...) gombbal lehet előhívni.
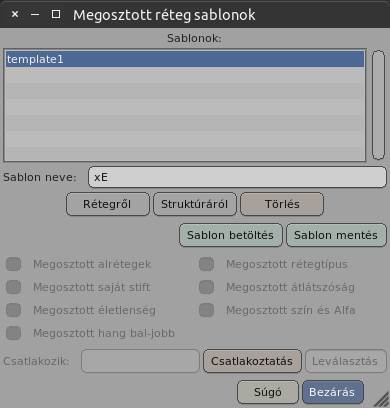
Sablon kétféle módon készülhet. A rétegről önmagában készíthető egy sablon a Rétegről (By level) gombbal. A Struktúráról (By structure) gombbal pedig a réteg, annak duplikátumai és mindazok a rétegek is belekerülnek a sablonba, melyek alapértelmezett rétegcsoportja a rétegre, vagy annak duplikátumaira hivatkozik.
Miután a sablon elkészült, a mozin belül bármelyik jelenetben felhasználható. Ehhez a másik réteg tulajdonságainál bele kell menni a Sablonok... (Templates...) gombbal az ablakba, majd a sablon kijelölése után rákattintani a Csatlakoztatás (Connect) gombra. Ha a sablon a Struktúráról (By structure) gombbal volt létrehozva, akkor a program új rétegként létrehozza a további rétegeket, és azokat is a sablonhoz köti.
A sablon létrehozásakor a lemásolt rétegek automatikusan a sablonhoz kapcsolódnak. A réteget a sablonról leválasztani a Leválasztás (Disconnect) gombbal lehet.
A Megosztott alrétegek (Shared sublayers) , Megosztott rétegtípus (Shared level type) ...stb. kapcsolókkal be lehet állítani, hogy a réteg mely tulajdonságai kötődjenek a sablonhoz. Ha egy sablonhoz kötött tulajdonságot megváltoztatunk, a program rákérdez, hogy mit tegyen, hogy a réteg és a sablon összhangban maradjon: aktualizálja a sablon értékét, amivel átadja az új értéket a többi kapcsolódó rétegnek, vagy tiltsa le a tulajdonság kapcsolódását, vagy pedig állítsa vissza a sablonból a régi értéket.
A sablon csak az adatbázisban található mozin belül érvényes. A rétegek név alapján hivatkoznak a sablonokra. Ha hiányzik az adott nevű sablon a moziból, a réteg úgy viselkedik, mintha nem kapcsolódna sablonhoz. Ha a hiányzó nevű sablont újból létrehozzuk, a réteg újra kapcsolódni fog hozzá.
A rétegeket a program olyan sorrendben rajzolja rá a képre, ahogy azok az expozíciós listában következnek egymás után. A magasabban elhelyezkedő rétegek átlátszatlan tartalma eltakarja az alatta lévő rétegek tartalmát. Egy réteg maszkolásakor a maszkok is az expólistabeli sorrendjük szerint hatnak.
Időnként lényeges lehet, hogy a rétegeket módosító hatások és beállítások milyen sorrendben lesznek kiszámolva. Ez a sorrend rögzített, és ha ettől eltérő sorrendre van szükség, az kerülő úton oldható meg, például a //comp (Rétegek összevonása egybe (Compose levels together) ) hatás segítségével.
Egy kép renderelése az alábbi a sorrend szerint történik:
1. A kép alrétegeinek egymásra másolása
2. Önmaszkolás (a réteg beállítás szerint)
3. Ha a réteg típusa Árnyék (Shadow) , a kép átszínezése feketére
4. Életlenítés ( //focus )
5. Invertálás ( //invert )
6. Telítettség ( //saturation )
7. Elszínezés ( //bright , //dark , //red
, //darkred ...)
8. Szín erősítése ( //amplify )
9. Színből átlátszóság ( //from )
10. Alfa erősítése ( //ampalpha )
11. Alfa kontraszt ( //alpha )
12. Alfa levágás ( //threshold , //thres_pad
)
13. Alfa keményítés ( //hard )
14. Átlátszóság ( //fade )
15. Perspektív torzítás
16. Morf torzítások
17. Fénysugár effektus
18. Maszkolások
19. Élességi térképek
Az élességi térkép alkalmazása a maszkolás után következik, így ha valamit a maszkolása után szükséges eléletleníteni (a maszkolt határok is életlenek), az megoldható egy élességi térkép réteg hozzáadásával. Ezzel ellentétben, mivel az életlenség hatás a maszkolás előtt következik, a maszk olyankor éles marad.
Az expozíciós lista ablakban a Felvétel (Record) gombbal lehet megnyitni a felvétel ablakát. Az ablak jobb felső sarkában lévő fülekkel lehet kijelölni a szerkesztés módját:
Képek (Pictures)
- ebben az üzemmódban kép típusú elemeket lehet készíteni és szerkeszteni. Ebben a módban közvetlenül a fülek alatt látszik még két további gomb, melyekkel két üzemmód közül lehet választani:
Felvétel (Record) - képek kamerás felvétele vagy szkennelése,
Kifestés (Paint) - képek rajzolása és kifestése.
Hangok (Sounds)
- ezt a fület kiválasztva a hangok szerkeszthetők és vághatók, valamint itt lehet a hang kikockázását is elkészíteni.
Mozgatók (Movers)
- ennél a fülnél mozgatókat tudunk szerkeszteni, és itt van lehetőség a rétegek, stiftek pozícionálására is a képmezőben.
A jobb felső sarokban a Bezárás (Close) gombbal lehet az ablakból kilépni, a Súgó (Help) gombbal pedig szöveges segítség kérhető az ablak használatához.
A jobb felső sarokban van egy Jelenet mentés (Save scene) gomb is, mellyel munka közben eltárolható a jelenet anélkül, hogy az ablakból ki kellene lépni. Ez a gomb funkciójában azonos az expólista ablak ugyanezen gombjával, valamint a Mentés másként (Save as) gomb funkciója is elérhető a menüjén keresztül.
A jobb oldalon, az expólista ablakhoz hasonlóan, az elemek listáját találja. A lista alatti vékony gombbal szükség esetén eltűntetheti a lista alatti kezelőszerveket, ha több helyre van szükség a listához.
A Bélyegképek (Thumbnails) bekapcsolt állapotában a listában a nevek mellett bélyegképek is láthatók. A mellette lévő három méretgombbal a listán mutatott bélyegképek méretét lehet beállítani.
Az Útvonal: (Path:) mező itt is a listázott elem-mappa elérési útvonalát mutatja.
Az Elem: (Item:) mező tartalmazza annak az elemnek a nevét, amit szerkesztünk. Egy új elem létrehozásakor annak nevét minden üzemmódnál ebben a mezőben kell megadni.
A képek digitalizálásához az ablak jobb felső sarkában a Képek (Pictures) fül legyen kijelölve, alatta pedig a Felvétel (Record) gomb legyen kiválasztva.
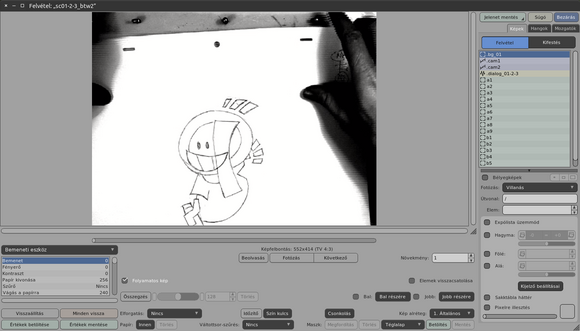
A bal alsó sarokban, a beállítások listája felett egy hosszú gomb található. Ez a gomb valójában egy menü, amivel a bemeneti eszközt lehet kiválasztani. Ha a gépében van ilyen eszköz (szkenner, videokamera, webkamera stb), az itt található listán ezek megjelennek, közülük bármelyik aktiválható, felvétel közben is. Ha az aktivált eszközhöz gyári beállító ablak is tartozik, akkor ezen a gombon az eszközt kiválasztása után az is megjelenik. Ezen általában megadható a bemeneti képfelbontás, a bemeneti csatorna, a színrendszer stb.
Ha menet közben csatlakoztatunk egy eszközt a számítógépre, az általában nem jelenik meg az eszközök között. Érdemes a gombot a Nincs kiválasztva (Not selected) (illetve Nincs bemeneti eszköz (No input device) ) állásba visszaváltani, akkor is, ha már az van beállítva. Ezután már valószínűleg meg fog jelenni az új eszköz a listán.
A képmező alatt közvetlenül elhelyezkedő tolóka jobbra húzásával a kamerából jövő eredeti, nyers képet lehet megtekinteni a tolóka pozíciójától balra eső oldalon. Ez hasznos lehet például, ha a kép színei gyengék, és ellenőrízni akarjuk, hogy a kamerából jövő képpel van baj, vagy a beállításokkal.
A képbe bele lehet nagyítani a pixelek minőségének ellenőrzésére, például ha a monitor felbontása kisebb, mint a bejövő kép. A Numpad-1 ... Numpad-9 billentyűkkel a numerikus billentyűzetről állítható a nagyítás mértéke. Ha az egérmutató a képen van, a nagyítás az egérmutatóra történik, különben középre. A Plusz (+) és Minusz (-) gombokkal lépésekben lehet be- illetve kizoomolni a képből. Az egérgörgő is a nagyítást állítja, ha az egérmutató a képmezőn van.
Továbbá, a zoom tolóka és a pozícionáló eszköz is használható az ablak jobb alsó sarkában, és ugyanígy a görgetősávok is a kép két oldalán. A nyíl billentyűkkel a billentyűzetről a látható részlet mozgatható a képen. Ha a képen a Ctrl+Bal egérgomb, Jobb egérgomb, Ctrl+Középső egérgomb segítségével kattint, és mozgatja az egeret lenyomott gombbal, növelheti (lefelé vontatva) vagy csökkentheti a nagyítás mértékét (felfelé vontatva). Ha a Shift+Bal egérgomb, Középső egérgomb, Shift+Középső egérgomb segítségével vontat a képen, áthelyezheti a látható részt a képen.
Az ablak jobb alsó részén olyan kezelőszervek vannak, melyek a Felvétel (Record) és a Kifestés (Paint) módokban azonosak.
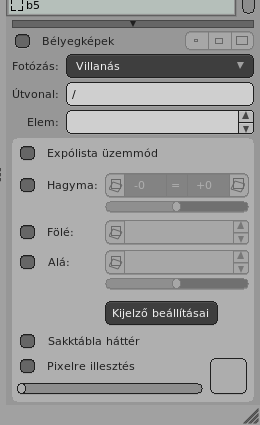
Az Elem: (Item:) mezőben alaphelyzetben az a1
név található, amit a program ajánl fel szokásos első
rajznévként a fotózáshoz. Ez kézzel átírható, ha másra van
szükség.
A Fotózás: (Shutter:) menü segítségével megadhatjuk, hogy milyen képi vagy hang effektus jelezze az exponálást.
Ezek alatt, a Hagyma: (Onion:) kapcsoló engedélyezi a hagymahéj (onion skin) üzemmódot, melyben a megjelenített képpel együtt láthatók a listában az azt megelőző és követő képek is. Ez különösen stop motion animáció felvételekor lehet hasznos. Ebben a módban a megelőző képek alapértelmezésben kék, a rákövetkező képek piros árnyalatú elszínezést kapnak. Ezeket a színeket a Kijelző beállításai (Display settings) ablakban meg lehet változtatni, lásd alább.
A Hagyma: (Onion:) kapcsoló mellett, a menü gombokkal beállítható, hogy hány darab megelőző és hány rákövetkező képet mutasson (0-tól 3-ig), Középen, az = gomb bekapcsolásával az éppen fotózott képet láthatjuk.
A Hagyma: (Onion:) kapcsolójára Ctrl+Bal egérgomb, Középső egérgomb segítségével kattintva kapcsolható be egy alternatív üzemmód, mely a rétegek elszínezése nélkül működik. Ekkor a kapcsoló másmilyen alakú, „félig bekapcsolt” állapotú lesz.
A héj mód ki- és bekapcsolható a billentyűzetről is a Tab, Shift+F4 billentyűkkel. A gombok alatti tolókával változtatható a héj rétegek láthatósága.
Ha az Expólista üzemmód (Exposure sheet mode) kapcsoló aktív, az ablak bal szélén megjelenik az expólista kurzorának rétege. Ez ugyanúgy szerkeszthető, mint az expólista ablakban, és fotózáskor a program a lefotózott képet be is írja a kurzortól az expólista rétegbe. Ebben az üzemmódban a hagymahéj az expólista rétegnek a kurzor körüli tartalmát mutatja.
Ha nem akarja, hogy a fotózott kép be is íródjon az expólistába, mert például egy elrontott képet fotóz újra, akkor átmenetileg ki is kapcsolhatja az Expólista üzemmód (Exposure sheet mode) üzemmódot, de megteheti ezt úgy is, hogy a Fotózás (Capture) és Következő (Next) gombokra a Ctrl+Bal egérgomb, Középső egérgomb segítségével kattint. Csak fotózni, az expólistába írás nélkül a billentyűzetről is lehet, a Ctrl+Szóköz lenyomásával.
A Fölé: (Over:) és Alá: (Under:) kapcsolókkal meglévő képeket lehet berakni a megjelenített kép fölé és alá, például egy korábban használt kamerapozíció pontos visszaállítása érdekében. Ha bekapcsolja ezen funkciók valamelyikét, és a hozzá tartozó névmező még üres, az Elem: (Item:) mezőben lévő név (a jelenlegi kép) átmásolásra kerül a bekapcsolt Fölé: (Over:) vagy Alá: (Under:) funkció névmezejébe.
A Fölé: (Over:) és Alá: (Under:) névbeviteli mezőinek a jobb gomb menüje ki van bővítve. Ez a menü tartalmazza a legutóbb beírt neveket, valamint a következő menüpontokat is:
Jelenlegi név bemásolása (Copy current name here) - bemásolja az Elem: (Item:) mező tartalmát,
Szabály kódolása (Encode to a rule) - a beírt névből
különbségi szabályt képez az Elem: (Item:) mező
tartalmához viszonyítva. Egy különbségi szabály mindig dupla
törtvonallal ( // ) kezdődik, és az Elem:
(Item:) mező tartalmát fogja követni.
Expólista kurzor követése (Follow the X-sheet cursor) -
beír egy szabályt arra, hogy kövesse az expólista kurzort abban a
rétegben, amelyben éppen megtalálható. Ugyanazt az expólista
réteget fogja követni (annak neve alapján) akkor is, ha a kurzor
időközben másik rétegre lép át. A minta négy törtvonallal (
//// ) kezdődik, és tartalmazhatja a réteg vagy a
réteg tartalmának nevét. A rétegre a nevével hivatkozik, így
problémát okozhat, ha a név nem egyedi.
Legyen a kifestés mintázata (Set as fill pattern) - a rátett képet lemásolja a kifestés mintázataként. Ez csak akkor működik, ha a Kifestés (Paint) üzemmód aktív. A mintázat az összemásolt látható rétegeket fogja tartalmazni, palettás pixelek nélkül.
A Sakktábla háttér (Checkered background) kapcsolóval egy kockás mintázat rakható a kép alá, a kép átlátszó részeinek ellenőrzésére.
A Kijelző beállításai (Display settings) gombra kattintva egy beállító ablak jelenik meg, melyben a megjelenítés paramétereit lehet konfigurálni.
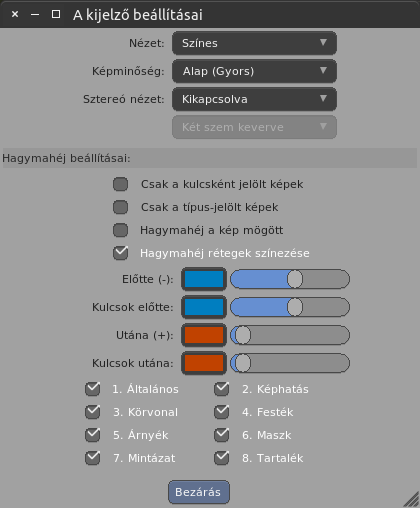
Ebben az ablakban, a Nézet: (View:) menüben beállítható, hoga a megjelenített képből mely színcsatornák legyenek láthatók:
Színes (Color) - színes mód,
Szürke (Gray) - szürkeskálás mód,
Vörös (Red) , Zöld (Green) , Kék (Blue) - az egyes színcsatornák megjelenítése,
Lin. színes (Lin. color) , Lin. szürke (Lin. gray) - a színes és a szürkeskálás módok változata, amikor a háttér lineáris színtérben kerül a kép alá.
A Képminőség: (Visual quality:) opcióval jobb minőségű renderelési módok állíthatók be a megjelenítéshez. Ez különösen akkor hasznos, ha a kép felbontása nagyobb a képernyőn lévő megjelenítési területnél.
A Sztereó nézet: (Stereoscopic:) menü opcióival különböző sztereó térhatású megjelenítési módok állíthatók be:
Kikapcsolva (Off) - alapállapot, nincs sztereó 3D,
„Fölé” a Bal szem (“Over” as Left eye) , „Alá” a Jobb szem (“Under” as Right eye) - ezekben a módokban a Fölé: (Over:) vagy Alá: (Under:) mezők tartalma adja a sztereó képpár másik nézetét.
Fotózott Bal és Jobb (Left and Right captures) - sztereó fotó készítésekor, amikor fotózásra kerül a bal és a jobb szem képe is, a Bal részére (For the Left) és Jobb részére (For the Right) közül az éppen felvétel alatti szem képe, valamint a másik szem már felvett képe együtt adják a sztereó képet.
A sztereó menühöz tartozó második, kiegészítő menü gombbal a 3D megjelenítés módja (anaglif, váltottsoros stb.) állítható be. Ezek a módok azonosak a lejátszó ablakban beállíthatókkal, és a program alapértelmezésként át is veszi onnét az ott beállított üzemmódot.
Vannak itt beállítások a hagymahéj módhoz is. Ha a Csak a kulcsként jelölt képek (Show key pictures only) be van kapcsolva, csak a kulcsként megjelölt képek lesznek megjelenítve. Úgyszintén, a Csak a típus-jelölt képek (Show type-marked pictures only) a megjelenítést azokra a képekre korlátozza, melyek típusjelöléssel rendelkeznek (LAYOUT stb.).
Ha bekapcsolja a Hagymahéj a kép mögött (Onion skin behind the picture) módot, a héj rétegek csak a kép átlátszó részei mögött fognak látszani. Egyébként ezek össze lesznek mixelve a kép tartalmával. Ennek az üzemmódnak a bekapcsolása szabadkézi rajzolásnál lehet hasznos.
A Hagymahéj rétegek színezése (Tinted onion skin layers) kapcsolóval engedélyezhető vagy tiltható a hagymahéj rétegek elszínezése. Ez az opció összeköttetésben áll és közös állapotú a főablak Hagyma: (Onion:) kapcsolójának „félig bekapcsolt” módjával. Az egyik megváltoztatása a másikat is átállítja.
Ezek alatt gombok és tolókák találhatók a hagymahéj rétegek elszínezésének beállítására. A kulcsjelölés nélküli és a kulcsként megjelölt képek elszínezése külön állítható be.
Itt továbbá kapcsolók is találhatók, a hagymahéjként megjelenített képek belső nyolc alrétegének engedélyezésére és tiltására.
A beállító ablakból legalul a Bezárás (Close) gombbal lehet kilépni.
Ezek egy egyszerű mozgáspróba felvétel lépései:
Helyezze a kamera alá a képméret ábráját. Állítsa be a kamerán az élességet és a képkivágást (zoom-ot). Ezután állítsa be a képkivágást és a felbontást a számítógépben. Esetleg egy üres papírlapot lefotózhat a Papír: (Paper:) felirat melletti Innen (Get) gombra kattintva. Tegye az első rajzot a kamera alá. Állítsa be a kép minőségét, ez akkor a legjobb, ha minden vonal tisztán látszik és a háttér teljesen fehér. A paraméterlistában A papír fehér (The paper is white) legyen bekapcsolva.
Írja be a rajz nevét az Elem: (Item:) mezőbe és exponáljon a Fotózás (Capture) gombbal. Ha a rajzok sorszámozása egyenletesen növekvő, ezután már csak cserélnie kell a rajzot a kamera alatt, majd a Következő (Next) gombbal vagy a Szóköz, Ctrl+Return/Enter, Insert billentyűvel exponálhatja is a következő képet. Ha egy kép lefotózását elrontotta, újrafotózhatja ugyanazt a képet a Fotózás (Capture) gombbal vagy a Return/Enter billentyűvel.
Ha a nevek sorrendje nem növekvő sorszámozás szerint következik, érdemes belépni az Elem: (Item:) mezőbe, és a név átírása után itt exponálni a Return/Enter billentyűvel. Ebben a mezőben a Fel nyíl és Le nyíl billentyűk nyomogatásával a névben lévő számot lehet növelni és csökkenteni.
Érdemes időnként a Mentés (Save) gombra kattintva eltárolni a jelenetet, nehogy valami hiba vagy áramkimaradás miatt elvesszen az addig felvett anyag.
Az ablakból a Bezárás (Close) gombbal lehet kilépni, ezután az expólista kitöltésével folytatható a jelenet felvétele.

A beállítások listáján a kép számos jellemzője szabályozható. A listaelem kijelölése után a lista alatti tolókával vagy menüvel lehet a kiválasztott tulajdonságot beállítani.
A Visszaállítás (Reset this) gomb visszaállítja a kijelölt paraméter alapértékét, a Minden vissza (Reset all) gomb pedig a lista összes paraméterét visszaállítja alapértékre.
Az Értékek betöltése (Load values) gomb egy fájlból tölti vissza a beállításokat, az aktuális állapotot elmenteni pedig az Értékek mentése (Save values) gombbal lehet. Az egyes beállítások értéke a listában a paraméterek neve mellett látható.
Az egyes beállítható tulajdonságok:
Bemenet (Input)
- ha egy eszköznek egynél több bemeneti csatornája van és nem automatikusan választ közülük, ez a beállítás használható a bemenet kiválasztására. Windows alatt a Video for Windows (VfW) eszközöknél, ha a kamera felbontása 640x480-nál nagyobb, itt lehet a felbontást beállítani. A BlackMagic Design kártyák bemeneti videó formátuma is ezzel a paraméterrel állítható be.
Fényerő (Brightness)
- a kép világossága,
Kontraszt (Contrast)
- a kép kontrasztja, a világos-sötét átmenet meredeksége.
Papír kivonása (Subtract paper)
- a Papír: (Paper:) Innen (Get) gombjával felvett üres papír háttér kivonásának mértéke.
Szűrő (Filter)
- kontrasztnövelő szűrő, növeli a kép élességét is.
Vágás a papírra (Cut to paper)
- a beállított érték és a háttér (fehér vagy fekete) színe közti árnyalatokat a háttérszínre cseréli,
Kvantálás (Quantize)
- a színlépcsők száma a fekete és a fehér között. Minél kevesebb színfokozatra van a kép bontva, annál kevesebb memóriát foglal, de a kép foltos (poszteres) lesz. A legalsó beállításán csak két színt, feketét és fehéret használ.
Gamma
- gammakorrekció. A világos-sötét átmenet jelleggörbéje, azt szabályozza, hogy a világos vagy a sötét árnyalatok legyenek kiemelve a többi kárára.
Zajszűrés (Noise filter)
- egy szűrő fajta, a nem átlátszó pixelek egybefüggő kis csoportjait tünteti el a képről. Az egymással érintkező pixelek maximális számát lehet beállítani.
Telítettség (Saturation)
- színes módban a színtelítettséget állítja be (a szürkétől való eltérést).
Vörös (Red)
- a vörös színkomponens aránya.
Zöld (Green)
- a zöld színkomponens aránya.
Kék (Blue)
- a kék színkomponens aránya.
Nagyítás (Zoom)
- a nyers kameraképen belül a látható képmező mérete. A zoom beállítására jobb a kamera optikáját használni, mert ez a mód csak levág a kép széleiből, így a felbontás a használatakor csökkenni fog. Jól használható viszont a videokép széleinél jelentkező képhibák, zaj vagy csíkok eltűntetésére.
Vízszintes (Horizontal)
- a Nagyítás (Zoom) által beállított képkivágás vízszintes eltolása a kamera által látott nyers képen belül.
Függőleges (Vertical)
- a Nagyítás (Zoom) által beállított képkivágás függőleges eltolása a kamera által látott nyers képen belül.
Nyújtás (Stretch)
- a kép széthúzása vagy összenyomása, oldalarányának torzítása.
Átlátszóság (Transparency)
- a kép átlátszósága. Azt szabályozza, hogy a közbenső világosságú pixelek mennyire legyenek átlátszóak. A hatását legjobb a kockás háttér bekapcsolásával ellenőrízni.
Képfelbontás (Resolution)
- a kép pixeles felbontásának lecsökkentése a lehetséges maximumhoz képest.
Képszélesség (Field width)
- a kép szélessége pixelben. Ha az értéke 0 (Nincs (Off) ), akkor a szélesség automatikus a bejövő kép felbontása alapján, azonban be lehet állítani egy konkrét értéket, ami felülbírálja a kiszámoltat. A tolóka végein lévő gombokkal és a jobb gomb menüvel szokásos, szabványos értékek állíthatók be.
Képmagasság (Field height)
- a kép magassága pixelben. Ha az értéke 0 (Nincs (Off) ), akkor a magasság automatikus a bejövő kép felbontása alapján, azonban be lehet állítani egy konkrét értéket, ami felülbírálja a kiszámoltat. A tolóka végein lévő gombokkal és a jobb gomb menüvel szokásos, szabványos értékek állíthatók be.
Kép oldalarány (Field aspect ratio)
- a fotózott képmező geometriai oldalaránya. A tolóka végein lévő gombokkal és a jobb gomb menüvel szokásos, szabványos értékek állíthatók be. Működése hasonló a mozik ablakában lévő beállításhoz. A program induláskor a mozi beállításával azonos kép oldalarányt állítja be.
Ha a Képszélesség (Field width) vagy Képmagasság (Field height) beállítás nem Nincs (Off) , akkor a kép szélességét, illetve magasságát állíthatja be velük pixelben. Ha mindkettő Nincs (Off) , a Képfelbontás (Resolution) beállítás határozza meg a kép felbontását. Ha csak az egyik Nincs (Off) értékű, akkor a kép oldalarányából és a másik irányú méretből határozza meg a program a felbontást.
A lista további opciói kapcsolók. Ezek be- és kikapcsolásához kattintson a listában a név mellett megjelenített kapcsolókra.
A papír fehér (The paper is white)
- azt szabályozza, hogy a fehér vagy a fekete az átlátszó háttér. Mivel a papírra rajzolt képek fotózásakor a papír fehér színe a háttér, ez a kapcsoló ilyen esetben legyen bekapcsolva.
Színes mód (Color mode)
- színes vagy szürkeskálás mód.
Tükrözés vízszintesen (Mirror horizontally)
- a kép tükrözése vízszintesen.
Tükrözés függőlegesen (Mirror vertically)
- a kép tükrözése függőlegesen. A képet fejjel lefelé, 180 fokkal el lehet forgatni mindkét tükröző opció együttes bekapcsolásával.
Negatív (Negative)
- inverz kép, olyan, mint a negatív film.
Átlagoló szűrő (Averaging filter)
- képjavító szűrő, összemásolja az utolsó négy bejövő képet a zaj csökkentésére. A szűrőnek idő kell, hogy változás után a kép kitisztuljon, szellemképes lesz az eredmény, ha a kép nem mozdulatlan elég ideig.
Segédvonalak (Guide lines)
- egy segédvonal rácsot helyez a képre, ami segíthet a kamera beállításánál.
Árnyékmaszk (Shadow mask)
- az átlátszóságot mutatja meg különböző hamis színekkel. Csak a teljesen átlátszó részeken mutatja a háttérszínt, a teljesen átlátszatlan részek láthatóan erősebb árnyalatot kapnak, mint a részben átlátszóak. Ez a mód ki- és bekapcsolható a F12 billentyűvel is. Csak a megjelenítésre van hatása, a lefotózott képeken nem változtat.
Fotózni az ablak közepén, a Fotózás (Capture) és Következő (Next) gombokkal lehet.

A Fotózás (Capture) gomb az Elem: (Item:) mezőben megadott nevű rajzot exponálja, a Következő (Next) gomb ugyanezt teszi, de az exponálás előtt hozzáadja a Növekmény: (Advance:) mező tartalmát a rajz nevében szereplő sorszámhoz. Például:
Ha az Elem: (Item:) mezőben „K0001z” név
szerepel, és a Növekmény: (Advance:) tartalma 2
, akkor:
Fotózás (Capture) gomb a „K0001z” nevű
elemet hozza létre,
Következő (Next) gomb pedig a „K0001z” + 2 ,
vagyis „K0003z” nevűt.
Ezt azért jó így csinálni, mert felvétel közben, amikor sorban készülnek a fotók a Következő (Next) funkcióval, ha az utolsó exponálás nem sikerül, például belógott az operatőr keze a kamera alá, akkor a Fotózás (Capture) gombbal (akár többször is) újrafotózható az utolsó kép.
Exponálhat úgy is, ha közvetlenül beír egy nevet az Elem: (Item:) mezőbe, és lenyomja a billentyűzeten a Return/Enter gombot. Ez különösen akkor hasznos beviteli mód, ha a rajzok számozása nem folytonos, és a neveket kézzel kell beírni. Az elemlistában szereplő nevekre duplán rákattintva újraexponálhatja a rajzokat. Ezt úgy is megteheti, ha a rajzlistára kattint, és a billentyűzet Fel nyíl és Le nyíl nyílgombjaival mozog a listában, és a Return/Enter billentyűvel exponál.
A listán még a PgDn és PgUp billentyűkkel is lehet mozogni. Ez akkor is működik, ha az elem lista nincs aktívan kijelölve.
Ha az Expólista üzemmód (Exposure sheet mode) kapcsoló aktív, fotózáskor a lefotózott kép neve az expólistába is beírásra kerül. Ebben a módban az ablak bal szélén megjelenik az expólista kurzorának rétege. Ez ugyanúgy szerkeszthető, mint az expólista ablakban, és fotózáskor a program a lefotózott képet be is írja a kurzortól az expólista rétegbe. Ebben az üzemmódban a hagymahéj az expólista rétegnek a kurzor körüli tartalmát mutatja.
Az expólista kurzorát a PgDn és PgUp billentyűk képváltásonként léptetik ilyenkor, illetve kockáról-kockára is lehet mozogni az expólistában függőlegesen a Jobbra nyíl és Balra nyíl billentyűkkel. Ebben az üzemmódban a Következő (Next) művelet a beírt név utáni további képek sorszámait átnevezheti, hogy megakadályozza a meglévő nevek felülírását.
A Folyamatos kép (Running picture) kapcsoló kikapcsolásával megállítható a folyamatos, élő képbeolvasás. Ebben az esetben egy képkocka a Beolvasás (Scan in) gombbal olvasható be. Szkennerek esetén nincs is folyamatos kép, hanem ezzel a Beolvasás (Scan in) gombbal indítható el egy lap szkennelése.
Linuxon, ha a képbevitel gphoto2 eszközön keresztül történik (fényképezőgépek működnek így), a Beolvasás (Scan in) gomb megnyomásakor a fényképezőgép lefotóz egy teljes minőségű képet, egyébként csak egy kisebb felbontású élő előnézet képe látszik.
A Kép alréteg: (Sublayer:) menüjében az állítható be, hogy a nyolc kép alréteg típus közül a fotózott kép melyikre kerüljön. Ennek akkor van jelentősége, ha később a kép még ki lesz festve, vagy tovább lesz rajzolva.
Az Elemek visszacsatolása (Feedback from items) kapcsolót aktiválva meglévő képek dolgozhatók fel újra. Ilyenkor, ha egy meglévő rajzra kattint a listán, az megjelenik úgy, mintha a kamerából jönne. Ekkor ugyanúgy beállítható a fényerő, az átlátszóság, az oldalarány, a stift helyzete, mint a kamerakép esetén. Újra exponálhatja az eredeti képet, vagy készíthet egy újat is. Ebben a módban több kép is kijelölhető a listán az egér lenyomott gombbal történő vontatásával, vagy a kurzor és egy választott listaelem közti összes kép kijelölhető a Ctrl+Bal egérgomb vagy Shift+Bal egérgomb kombinációk használatával. Ezután a kijelölt képek újra lefotózhatók egy menetben a Fotózás (Capture) vagy a Következő (Next) gomb megnyomásával. Ha a művelet előtt megváltoztatja az első kép nevét az Elem: (Item:) névmezőben, a fotózás során új nevek sorozata jön létre. Ennek hiányában az eredeti képek íródnak felül az újrafotózott változatokkal.
Ha a képben nemkívánatos részek, pl. radírozásnyomok, feliratok, esetleg stiftlyukak vannak, ezek maszkolással tüntethetők el. Kitöltött formákat lehet a képre rajzolni, ezzel átlátszóra törölve a nem kívánt részleteket. Ehhez csak az egér bal gombját lenyomva tartva rá kell rajzolni a kívánt formát a képre. A forma fajtáját a Maszk: (Mask:) részben található menü gombbal lehet kiválasztani:
Téglalap (Rectangle) - téglalap rajzolása az átlójával megadva,
Ellipszis (Ellipse) - ellipszis rajzolása az átlójával megadva,
Szabadkézi (Freehand) - kitöltött alakzat szabadkézi körvonalának rajzolása.
Ezeket a kitakarásokat a Maszk: (Mask:) címke melletti Törlés (Clear) gombbal törölheti. A maszkolás az ellentétébe fordítható a Megfordítás (Invert) gombbal ugyanitt. A Betöltés (Load) és Mentés (Save) gombokkal a maszk fájlba menthető, ahonnét később visszatölthető. A maszk magától törlődik, ha a kép felbontása a maszk felbontásától eltérőre változik.
A Papír: (Paper:) címke melletti Innen (Get) gomb a kép hátterének kitisztítására szolgál. Helyezzen a felvétel előtt egy üres papírlapot a kamera alá, és kattintson a Innen (Get) gombra. Ekkor a program lefotózza az üres hátteret, amit a továbbiakban minden digitalizált képből kivon. Ezzel a - másként ki nem szűrhető - világítási egyenetlenségeket, lencsehibákat tudja a képből eltüntetni. A funkció kikapcsolására használja a Törlés (Clear) gombot ugyanitt a Papír: (Paper:) címke mellett. A billentyűzeten a P billentyűt a papír felvételéhez, a Ctrl+P billentyűt pedig annak törléséhez használhatja.
A beállítások listáján a bal alsó sarokban van egy Papír kivonása (Subtract paper) beállítás, ezzel lehet a papír kivonásának erősségét szabályozni.
Az ablak alján található Váltottsor-szűrés: (Deinterlacing:) menüvel váltottsoros kép esetén kiszűrhető a képről a váltottsorosság okozta csíkozás:
Nincs (Off) - nincs váltottsor-szűrés,
Páratlan félkép (Odd field) , Páros félkép (Even field) - a képből csak a páratlan, illetve csak a páros félképet hagyja meg,
Mindkét félkép (Both fields) - a páros és páratlan sorok alapján egy közös, összemosott képet készít.
A hagyományos rajzfilmnél olyan papírra rajzolnak, melyeken három stiftlyuk található a lap szélén egy sorban. Stiftekre, vagyis kis csapokra illesztve ezeket a lyukakat biztosítható, hogy a lapok mindig ugyanabban a helyzetben legyenek egymáshoz és a képmezőhöz viszonyítva.
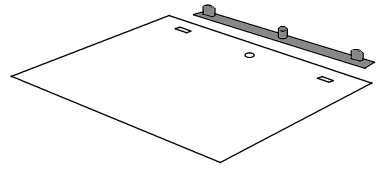
A Firka képes ezeknek a stiftlyukaknak a felismerésére a képen, és azok alapján a lefotózott kép pozícionálására. Ennek főként lapadagolós szkenner esetén van jelentősége, amikor a szkenner által behúzott lapok helyzete esetleges.
Az Elforgatás: (Rotate:) menüvel többféle elforgatási mód közül választhat:
Nincs (None)
- a kép eredeti helyzetében látszik,
90 fok jobbra (90 degrees right)
- a kép 90 fokkal van elforgatva az óramutató járása szerint,
180 fok (180 degrees)
- a kép fejjel lefelé áll,
90 fok balra (90 degrees left)
- a kép 90 fokkal van elforgatva az óramutató járásával ellentétesen,
Stift beállítása (Configure pegs)
- ebben a módban beállítható a felvételi képmező és a stiftek helye a bejövő képen belül.
A program képes a stiftek helyzetét felismerni a papíron lévő stiftlyukak képe alapján. Ehhez be kell állítani a stiftek méretét és a fotózandó képmezőhöz viszonyított helyzetét. Szükség van hozzá egy beállítási rajz képére, stiftlyukakkal. Helyezzen fekete papírt a stiftlyukak mögé a felvétel során, hogy azok jól láthatóak legyenek. Ezután, a Stift beállítása (Configure pegs) módban állítsa rá a képmezőt és a stiftet pontosan a lefotózott képre. Ehhez kattintson a kis négyzetekre és mozgassa az egeret lenyomott gombbal.
A Shift+Bal egérgomb, Középső egérgomb a képmező kis négyzeteire kattintva a képmezőt a vízszintes vagy függőleges irányba forgatja, amelyik közelebb van hozzá. Ugyanez a stiften alkalmazva, a stiftet a képmezővel párhuzamos helyzetbe állítja.
A Ctrl+Bal egérgomb, Jobb egérgomb segítségével a stifteket és a képmezőt együtt lehet mozgatni, nagyítani, forgatni. A Ctrl+Bal egérgomb, Jobb egérgomb a szélső stifteken átváltja a stiftet a háromlyukú (animációs szabvány) és a kétlyukú (irodai iratlyukasztó) mód között.
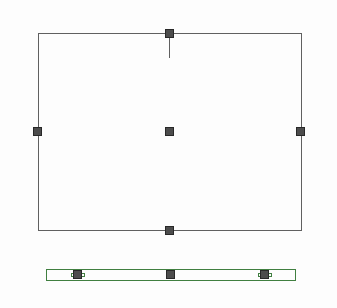
Felismerés teszt (Test recognition)
- a stift felismerése ellenőrízhető ezzel a móddal. Ha a program megtalálja a képen a stiftet, ráilleszti a stift és vele együtt a képmező ábráját a felismert pozícióra, és a képmezőbe berajzol két átlós vonalat a felismerés jelzéseként, egyébként pedig a Stift beállítása (Configure pegs) módban megadott helyzetben hagyja azokat, az átlós vonalak nélkül.
Stift felismerés (Recognize pegs)
- felismeri a képen a Stift beállítása (Configure pegs) módban beállított stift helyét, és az aszerint elhelyezett képmező tartalmát mutatja. Fotózáskor a képnek csak ez a látható része kerül rögzítésre. Ekkor a stift képmezőhöz viszonyított helyzete is eltárolódik a képpel, és később, ha az expólistában a kép rétegében stift lesz beállítva, ezt a pozíciót fogja a program a stiftre illeszteni.
Stift alapján (By pegs)
- a Stift beállítása (Configure pegs) módban beállított eredeti helyzet szerint, stift felismerése nélkül mutatja a képmező képét. A stift helyzete ebben a módban is eltárolódik a képpel.
Eredeti a stiften (Original on pegs)
- megőrzi a kép eredeti geometriáját, de eltárolja vele a Stift beállítása (Configure pegs) módban beállított stifthelyzetet is.
Eredeti (Original)
- megőrzi a kép eredeti geometriáját, stiftek nélkül. Ha az Elemek visszacsatolása (Feedback from items) módban az eredeti képnek volt stift pozíciója, azt változatlan formában megőrzi.
Rátétek pozícionálása
A Fölé: (Over:) , Alá: (Under:) és Hagyma: (Onion:) kezelőszervek oldalán kis pozícionáló gombok láthatók. Ezekkel a rátett rétegek áthelyezhetők a képhez viszonyítva. Alaphelyzetben a program a rátét képeket úgy helyezi el, hogy a stiftjüket ráilleszti a szerkesztett kép stiftjére. Ettől azonban el lehet térni ezeknek a gomboknak a segítségével.
Ez például akkor lehet hasznos, ha közéjük kell mozgásfázisokat készíteni. A gombra rákattintva, az aktivvá válik, ekkor az egérrel a képen arrébb vontatható a rátét réteg. A gombra újból kattintva ez a pozícionáló üzemmód kikapcsol. A réteg elmozgatható a Shift+Bal egérgomb, Középső egérgomb, Shift+Középső egérgomb segítségével a pozícionáló gombra kattintva, majd nyomva tartott egérgombbal mozgatva az egeret. A Ctrl+Bal egérgomb, Jobb egérgomb által pedig a pozícionáló gombon kattintva visszaáll a rátét réteg eredeti helyzete.
Az X billentyűvel ráhelyezhet egy kis + jelet a képre az egérmutatónál. Ha az ott van, akkor a pozícionáláskor a rátét kép a + jel körül fordul el. A jelet úgy tűntetheti el, hogy lenyomja az X billentyűt úgy, hogy az egérmutató a képterületen kívül van. Erre a Ctrl+Delete billentyű is használható, az egér helyzetétől függetlenül.
Használja ehelyett a H billentyűt, ha forgatni és nagyítani is akarja a rátétet.
Többszörös expozíció
Az Összegzés (Accumulate) gombbal többszörösen exponált képek készíthetők (bontott expozíció). A képet eltárolja egy másolatba, amit hozzákever a további bejövő képhez. Ha többször exponál ugyanarra a képkockára, egyre több és több felvétel lesz egymásra másolva. Ez a mozgás elmosás (motion blur) készítésének egy szokásos módja a stop motion animációban. A tolókával és a numerikus beviteli mezővel mellette a képkeverés arányát állíthatja. A Törlés (Clear) gomb eltávolítja az összemásolást a képről. Az összemásolás szintén törlődik a kép exponálása után. Az A, Osztás (/) billentyűket az Összegzés (Accumulate) , a Ctrl+A, Szorzás (*) kombinációkat pedig a Ctrl+A, Szorzás (*) művelet elérésére használhatja.
Szín kulcs (chroma key)
Alaphelyzetben a fehér vagy a fekete szín szolgál átlátszó háttérként, a beállítások listáján lévő A papír fehér (The paper is white) kapcsoló állapotától függően. Lehet azonban szín szerint is átlátszóvá tenni képrészeket, ezzel bluebox, greenscreen jellegű technikák valósíthatók meg. Az üzemmódhoz a Szín kulcs (Chroma key) gombra kell kattintani az ablak alsó részén. Ekkor egy új beállítóablak jelenik meg.

A Szín kulcs bekapcsolva (Chroma key enabled) kapcsolóval aktiválható az üzemmód. Legfeljebb négy színárnyalat állítható be kiszedésre, ezeket négy színmező gomb képviseli a Szín kulcs bekapcsolva (Chroma key enabled) kapcsoló mellett. Rákattitva lehet ezeket be- és kikapcsolni. A szín kulcs ablak megnyitott állapotában a kameraképre kattintva a kijelölt szín rámásolódik a kiválasztott színgombra. Az Összes kikapcsolása (Switch off all) gombbal az összes beállítás egyszerre törölhető.
A Vörös: (Red:) , Zöld: (Green:) , Kék: (Blue:) tolókákkal kézzel is beállítható a kívánt szín.
Az ez alatti tolókákkal a színkivonás jellemzői állíthatók be.
Színezet tűrése: (Chrominance threshold:) - azt adja meg, hogy a szín mennyire térhet el a beállított értéktől, hogy még átlátszó legyen,
Világosság minimum: (Luminance minimum:) és Világosság maximum: (Luminance maximum:) - a világosság tartományt lehet vele beállítani, amelyen belül a szín átlátszó,
Lágyság: (Softness:) - azt szabályozza, hogy mennyire legyen lágy az átmenet a félig átlátszó színeknél,
Kulcsszín kivonása: (Color removal:) - a kulcsszín kivonásának erősségét szabályozza, ennek a félig átlátszó részeknél van jelentősége, hogy a kulcsszínből ne maradjon a képen.
Ha a szín kulcsolás mód aktív, azt a felvétel ablakban a Szín kulcs (Chroma key) gomb eltérő állapota jelzi. A szín kulcs mód aktív marad a beállítóablak bezárása után is.
Időzített (timelapse) felvétel
Lehetséges időzített felvétel készítése is, ehhez az Időzítő (Timelapse) gombra kell a felvétel ablakban kattintani. Ekkor egy beállító ablak jelenik meg.
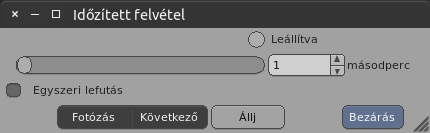
Az ablak felső sorában az éppen érvényes állapot látható, ez számlálja vissza a hátralévő másodperceket a felvétel alatt. Az alatta levő másodperc (seconds) tolókával és numerikus mezővel lehet a fotózások közti időtartamot beállítani.
Ha az Egyszeri lefutás (Single run) be van kapcsolva, csak egy kép készül, egyébként a fotózás folyamatos, a számláló minden fotózás után újraindul.
Az időzített fotózást az ebben az ablakban lévő Fotózás (Capture) vagy Következő (Next) gombokkal lehet elindítani.
Az Állj (Stop) gombbal az időzített felvétel leállítható.
A kép szélének levágása
Főleg stift felismerés esetén, amikor a kép helyzetét a stift, és nem a fix képmező fogja meghatározni, érdemes a tényleges képtartalmat körülvevő üres, átlátszó részeket elhagyni. Ezzel a renderelés gyorsítható, és a jelenet is kevesebb helyet foglal.
A Csonkolás (Crop) gomb lenyomásával jeleníthető meg a kép szélét csonkoló ablak.
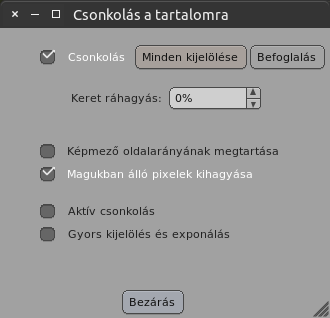
Az üzemmódot a Csonkolás (Crop enabled) kapcsolóval lehet aktiválni. Ekkor a képen egy keret jelenik meg, melynek négy sarkát a kis mozgató négyzetekkel áthelyezhetjük. A csonkoláskor a képből csak a kereten belüli rész fog megmaradni.
A keret a teljes képre húzható szét az Minden kijelölése (Select all) gombbal.
A Befoglalás (Enclose) gomb a keretet a kép aktuális tartalmára illeszti, kihagyva a képtartalom körüli átlátszó széleket. Az Elemek visszacsatolása (Feedback from items) módban, ha több kép ki lett jelölve a felvételi ablak listáján, ez a művelet végignézi azokat, és minden tartalmukat befoglalja a kereten belülre.
A Keret ráhagyás: (Add border:) beállítással szabályozható, hogy mennyi üres keretet hagyjon meg a program az automatikus csonkoláskor a tényleges képtartalom körül.
A Képmező oldalarányának megtartása (Keep field aspect ratio) kapcsolóval a ledarabolt képrész megtartja a kép eredeti oldalarányát. Az Magukban álló pixelek kihagyása (Leave out standalone pixels) bekapcsolásával az automatikus felismeréskor nem fogja figyelembe venni az esetleg a képen maradt egypixeles zajt.
Az Aktív csonkolás (Active cropping) bekapcsolt állapotában fotózáskor automatikus felismerés történik, a beállított keretből kiindulva a program a tényleges képtartalomra szűkíti le a képet, úgy, hogy ráhagyja a Keret ráhagyás: (Add border:) keretet a felismert képtartalom körül.
Ha a Gyors kijelölés és exponálás (Manual crop and capture) van bekapcsolva, akkor az egérrel, lenyomott bal gombbal rárajzolható a kivágás kerete a képre. Az egérgomb felengedésekor a program lefotózza a kivágott képet úgy, mint a Fotózás (Capture) gomb használatakor.
Az Aktív csonkolás (Active cropping) és a Gyors kijelölés és exponálás (Manual crop and capture) közül egyszerre csak az egyik lehet aktív. Ha mindkettő ki van kapcsolva, a program a beállított levágási keretre darabolja a képet.
Sztereoszkopikus fotózás
Felvételkor a Bal részére (For the Left) és a Jobb részére (For the Right) gombokkal lehet egy sztereó térhatású kép két szem nézetét beállítani. Amíg az egyik gomb bekapcsolt állapotban van, a felvett kép az adott szem képéhez tartozik. Átváltáskor megőrződik az utolsó kép. A Fotózás (Capture) megnyomásakor a Bal: (Left:) és Jobb: (Right:) kapcsolók bekapcsolt állapota szerint ezek a képek alrétegekként belekerülnek a lefotózott képbe.
A Firka programban képeket rajzolni és kifesteni is lehet. Egy mozgáspróbánál törölhetők képrészletek, vagy kifesthető a figurák belseje fehérre azért, hogy a háttér ne látsszon mögöttük. De használhatja ezt a funkciót akár animálásra vagy színes kifestésre is.
A programban a képszerkesztő megnyitásához ugyanúgy kattintson a Felvétel (Record) gombra az expozíciós lista ablakában, mintha kamerás felvételt készíteni. Jelölje ki a Képek (Pictures) fület a megnyíló ablak jobb felső sarkában, utána pedig kapcsolja be a Kifestés (Paint) gombot alatta a Felvétel (Record) és Kifestés (Paint) gombok közül.
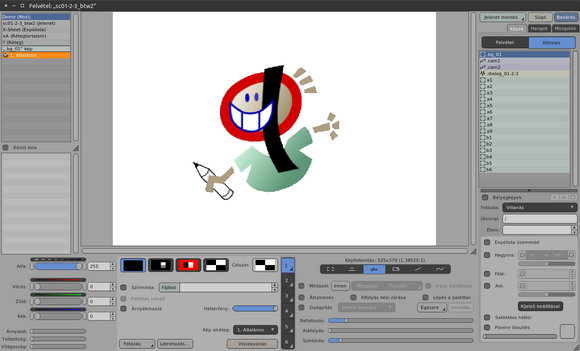
Az ablak jobb oldalának kezelőszervei megegyeznek a képfelvétel módban használtakkal, ezekről a kezelőszervekről bővebben a 7.1. fejezetben olvashat. Az ablak alsó részén találhatók a rajzolás eszközei és beállításai. Két lista található még az ablak bal szélén: a hierarchia lista és a kiválasztott paletta listája.
A Firkában egy képen belül nyolc féle alréteg lehet. Az alréteg egy pixeles kép, ami RGBA és indexelt palettás színeket is tartalmazhat vegyesen. Az RGBA színű pixelek közvetlenül tartalmazzák a Vörös, Zöld, Kék és Alfa (átlátszóság) értékeket, a palettás színek pedig legfeljebb 256 féle, egyenként legfeljebb 256 színű palettára hivatkozhatnak, és pixelenkénti Alfa átlátszóságuk is van. Van még egy teljesen átlátszó szín is, ami egy külön harmadik színfajta, komponensek nélkül.
Az ablak alsó része három zónára osztható. Az első rész a bal alsó sarokban általában egy színkeverő az Alfa, Vörös, Zöld és Kék komponensekkel, de ha kijelöl valamit az ablak bal szélén lévő két listáról, akkor a kijelölt elemre vonatkozó műveletek is itt jelennek meg.
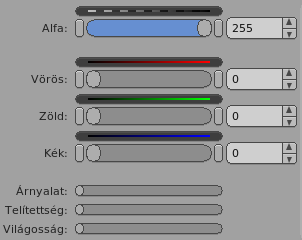
Az egyes paraméterek:
Alfa: (Alpha:) - a szín átlátszósága, 0-255 között, a 0 a teljesen átlátszó. Több rajzeszköznél is ez az átlátszóság paraméterként szerepel, például ezzel szabályozható a kontúrok vastagítása, vékonyítása.
Vörös: (Red:) , Zöld: (Green:) , Kék: (Blue:) - az RGB szín értéke. A Firka program 8 bites színcsatornákat használ, sRGB színtérben, a színkomponensek 0-255 között állíthatók. A tolókák két végén lévő kis gombokkal a 0, 128 és 255 értékek, valamint a másik színkomponensek értéke állítható be léptetéssel.
Árnyalat: (Hue:) - a szín árnyalata egy szivárvány skálán.
Telítettség: (Saturation:) - a szín telítettsége, a leggyengébb színkomponens értéke a legerősebb színkomponenshez viszonyítva.
Világosság: (Value:) - a szín világossága, a legerősebb színkomponens értékével egyezik.
Az egyes tolókák felett, amennyiben van hozzá elég hely, színes csíkok láthatók, melyek azt mutatják, hogy az adott tolókát változtatva milyen színeket lehet előállítani. Ezekre a gombokra kattintva, és az egeret lenyomott gombbal lehúzva róluk, egy menü jellegű felület jön elő, ahol további színvariációkat lehet kiválasztani.
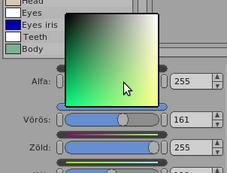
Ezen a felületen is a vízszintes irány az adott tolóka szerinti paraméter értékeinek felel meg, a négyzet alsó éle azonos a gombon lévő eredeti színcsíkkal.
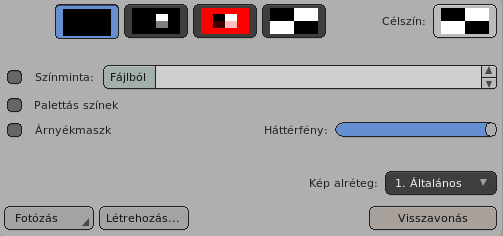
A második zónában, ami változatlan marad a műveletek során, felül négy színgomb található, és még egy, Célszín: (Target color:) megjelöléssel. A négy gomb négy színt tárol, melyek közül kijelölheti a rajzolás és kifestés színét. Ezek közül valamelyik mindig ki van jelölve. A színek között a gombokra kattintással válthat. A gomb közepén a szín átlátszóságát láthatja fekete és fehér háttér előtt. Ha a gomb az átlátszó színt mutatja (Alfa értéke 0), egy fekete-fehér sakktábla mintát láthat. Hogy megkülönböztethetők legyenek, palettás színeknél a kijelzett téglalap kisebb, mint az RGBA színek esetében.
Egy gombot átválthat egy bizonyos szín és a gomb megelőző színe között, ha az alábbiak valamelyikével kattint a gombra:
Ctrl+Bal egérgomb - átlátszó színhez,
Shift+Bal egérgomb - átlátszatlan fekete színhez,
paint_color_gray - 50% Vörös, 50% Zöld, 50% Kék, 50% Alfa szürke színhez.
Az éppen kijelölt szín átlátszósága teljesen átlátszatlanra állítható a Y billentyűvel.
Egy színt felvehet a képről és bemásolhatja az aktív színgombba, ha az egeret a szín fölé viszi és lenyomja a G billentyűt a billentyűzeten.
A Célszín: (Target color:) gomb egyes műveletekben második színparaméterként szolgál, és alapértelmezésben az átlátszó színt tartalmazza. Ha a Célszín: (Target color:) gombra kattint, belemásolja a kiválasztott színgombot. A célszín a képről a T billentyűvel szedhető fel.
Az ablak bal alsó sarkában egy színminta kép is megjeleníthető, melyről színeket lehet kijelölni. Megjelenítéséhez kapcsolja be a Színminta: (Model sheet:) opciót és írja egy kép elem nevét a hozzá kapcsolódó beviteli mezőbe. Egy képfájlt is betölthet a Fájlból (From file) gombbal. A színmintába belenagyíthat és mozoghat is a képen az egérrel, ugyanúgy, mint a fő képnézet esetében.
Ha kijelöl egy palettás színt a bal oldali alsó listáról, a Palettás színek (Palette colors) kapcsoló automatikusan bekapcsol és ekkor a palettás színek kezelőszerveit láthatja. Ebben az állapotban a palettás színnel tud rajzolni. Az RGBA színekhez való visszatéréshez kapcsolja ki a Palettás színek (Palette colors) opciót.
Az Árnyékmaszk (Shadow mask) opció a képet megkülönböztető jelzőszínekkel mutatja. A teljesen átlátszó részek fehérek. Azok a részek, melyek pontosan megegyeznek a kijelölt színnel, vörösek lesznek. A többi RGBA színt kékkel mutatja, a többi palettás szín pedig zöld. A kijelölt palettán található színű pixelek másmilyen zölddel jelennek meg, mint az egyéb palettás pixelek. Ha a Célszín: (Target color:) gomb színe nem átlátszó, az ilyen pixeleket szürkével mutatja. A teljesen átlátszatlan pixelek ebben a módban határozottan sötétebbnek látszanak, mint a részben átlátszók.
A Jobb egérgomb, Középső egérgomb gombbal kattintva, a kép eltolt, hamis színekkel jelenik meg. Ilyen módon megkülönböztethetők egymástól az azonos palettás színek is. Ha ez a mód be van kapcsolva, a paletta lista elemeinél és a színgombokon is a hamis színeket mutatja.
Ezt az opció ki- és bekapcsolható a Szóköz, F12 billentyűvel is. A félig bekapcsolt mód a Shift billentyűvel együtt lenyomva aktiválható.
A következő képre váltáskor ugyanaz a nézet pozíció sokszor nem ideális, főképp amikor egy karakter gyorsan mozog egy nagyobb képfelületen, és rá kellett zoomolni a részletek festése miatt. Ilyenkor kézzel kell a kijelzést a megfelelő pozícióba gördíteni. Ha bekapcsolja a Nyomkövető (Tracker) opciót, a program az egyes képekhez megjegyzi az utolsó rajzolási pozíciót és a kijelzés közepét oda állítja képváltás után. Ezen a módon egy mozgó karakter rajzolása vagy kifestése során a megjelenítés jobban fogja annak helyét követni a képen belül. A megjegyzett pozíciók törlődnek, ha kikapcsolja az opciót vagy kilép a rajzoló módból.
A kép mögötti háttér világosságát állíthatja az Árnyékmaszk (Shadow mask) kapcsoló sorában lévő Háttérfény: (Backlight:) tolókával. Továbbá az ablak jobb oldalán a Sakktábla háttér (Checkered background) kapcsolóval egy sakktáblamintás hátteret is rakhat a kép alá.
Egy képen belül nyolc alréteg lehet. A rajzoláshoz használt alréteget a Kép alréteg: (Sublayer:) menüvel válassza ki. Ha egy alréteg már létezik, az ablak bal felső sarkában található hierarchia listán is kijelölheti. Ezen a hierarchia listán egy csillag (*) mutatja az alréteg neve előtt, ha az adott alréteg ki van jelölve rajzolásra, de még nem létezik. A hierarchia listán az alrétegeket engedélyezheti és letilthatja a kapcsolóikkal. Egy letiltott alréteg nem látszik és nem is vesz részt a rajzoló műveletekben.
A Jobb egérgomb, Középső egérgomb segítségével a kapcsolóra kattintva részben tilthatja le az alréteget, amit egy „félig bekapcsolt” állapotú kapcsoló mutat. A részben letiltott alréteg fél átlátszósággal látható marad, de egyébként úgy viselkedik, mint egy letiltott alréteg.
Amikor kijelöl egy alréteget a hierarchia listán, akkor további új kezelőszervek jelennek meg a bal alsó sarokban:
A tolókával a kijelölt alréteg átlátszóságát lehet beállítani. Ha egy alréteg „félig bekapcsolt” állapotban van, a tényleges átlátszóság az itt megadott érték fele lesz.
A Típus váltás... (Change to...) gombbal megváltoztathatja az alréteg típusát a kijelölt alrétegben. Ehhez válassza ki a cél alréteg típusát a gomb menüjében.
A Kettőzés mint... (Duplicate as...) gomb egy másolatot hoz létre a kiválasztott alrétegről, új alrétegként ugyanazon a képen belül. A cél alréteg típusát a gomb menüjéből lehet kiválasztani.
A Törlés (Delete) gombbal törölheti a kijelölt alréteget.
A Lineáris színtér (Linear color space) kapcsolóval az alréteg beillesztési módját változtathatja lineáris színterűvé. Az alrétegek takarással kerülnek egymásra, ezt változtatja meg a program úgy, hogy az összemásolás lineáris színtérben történjen az sRGB helyett. A kapcsoló a legtöbb rajzoló eszközre is hatással van, az ilyen rétegen a rajzolás is lineáris színtérben történik.
A Fotózás (Capture) gomb egy másolatot készít a képről az Elem: (Item:) mezőben megadott néven. Ennek a gombnak van egy menüje is:
Ezt a nevet (This name)
- lefotózza a szerkesztett képet az Elem: (Item:) mezőben lévő néven,
A következőt (Next)
- az Elem: (Item:) tartalmának sorszámozásához hozzáad egyet és az így kapott új néven hozza létre a szerkesztett kép másolatát,
Tartalom kiürítése (Empty content)
- a szerkesztett kép összes belső alrétegét törli,
Törlés (Delete)
- törli a szerkesztett képet,
Felbontás 200% (Resolution 200%) , Felbontás 150% (Resolution 150%) , Felbontás 120% (Resolution 120%)
- a szerkesztett kép felbontását megnöveli és a képtartalmat felnagyítja az új felbontásra,
Felbontás 80% (Resolution 80%) , Felbontás 50% (Resolution 50%) , Felbontás 20% (Resolution 20%)
- a szerkesztett kép felbontását lecsökkenti és a képtartalmat lekicsinyíti az új felbontásra,
Forgatás 90 fokkal jobbra (Turn 90 degrees right) , Forgatás 180 fokkal (Turn 180 degrees) , Forgatás 90 fokkal balra (Turn 90 degrees left)
- a szerkesztett kép tartalmát elforgatja,
„Fölé” kép rámásolása (Copy “Over” above) , „Alá” kép alámásolása (Copy “Under” behind)
- a beállított alrétegre rámásolja a Fölé: (Over:) illetve Alá: (Under:) mezőkben lévő nevű kép elemek tartalmát, azok éppen érvényes látható helyzete szerint.
Előszorzás Alfával (Premultiply Alpha) , Előszorzás megszüntetése (Reverse premultiplication)
- kép fájlok kezelésekor gondot okozhat, hogy más programok a Firkától eltérő módon értelmezik az átlátszóságot, és esetenként a képformátumok szabványától is eltérnek emiatt. Ezzel a két művelettel az átlátszóság előszorzott és előszorzás nélküli értelmezése között lehet a képet átkonvertálni. A Firka program egyébként az előszorzás nélküli értelmezést használja.
Ha a jobb oldalsó listán képek sorozata van kijelölve a fenti műveletek használatakor, a program a kijelölt rajzok mindegyikén el fogja végezni a változtatást.
Az Létrehozás... (Create...) gomb megnyomása egy ablakot hoz
elő. Ebben az ablakban új kép hozható létre bizonyos megadott
paraméterek szerint. Bővebben erről a
A Visszavonás (Undo) gombbal az utolsó rajzműveletet teheti semmissé a kijelölt képen. Ugyanerre szolgálnak a billentyűzeten az U, Esc, Ctrl+U, Ctrl+Z kombinációk. Minden képnek elkülönített visszavonási előzményei vannak. Az utolsó művelet visszavonását képek sorozatára is elvégezheti, ha kijelöli őket az oldalsó listán a visszavonási művelet kiadása előtt.
A rajzolási-kifestési módban az ablak alsó részének jobb oldali zónája a rajzoló eszköztár. Ebben a részben felül gombok vannak ábrákkal, ezekkel lehet a rajzolási üzemmódok, rajzeszközök közül választani. A gombok alatt mindig a kijelölt rajzeszköz beállításai látszanak.
Ha az ablak alsó része túl kicsi, előfordulhat, hogy nem látja az összes gombot. Ebben az esetben nagyítsa fel az alsó részt a képterület jobb alsó sarkában található átméretezővel, a két görgetősáv találkozásánál.
Az ablak alsó részének közepén talál hat számozott gombot egymás alatt (1..6). Ezek eszközállapot gombok, a rajzolási mód éppen érvényes állapotát lehet velük megőrízni és gyorsan visszaállítani. Egy ilyen gomb lenyomása visszaállítja az eszközöknek azt az állapotát, ami a gomb legutóbbi aktív állapota során lett beállítva.
A program arra is emlékszik, hogy melyik volt az utoljára kijelölt eszközállapot gomb a rajzoló tablet különböző tollhegyeinek használatakor. Például, beállíthat szabadkézi rajzolást a tablet toll hegyére, mialatt az első gomb van kijelölve, majd egy másik rajzmódot a toll másik (radír) végére, mialatt a második gomb aktív. Amikor a rajzolás során a toll különböző végei a tablethez érnek, a program automatikusan váltani fog az eszközállapot gombok között, és így a kezelőfelület beálltásai között is, az éppen használt tollvégnek megfelelően.
Az eszközállapot gombok menüjében fájlba tárolhatók és visszatölthetők a beállítások. Így megőrízhető a tollméret, a tollnyomás, a kifestési érzékenység stb.
Ebben a menüben egyes tolókák értékei hozzákapcsolhatók magához a kép elemhez is, ezáltal ha a képre lép a szerkesztés, ezek automatikusan beállnak az adott képen legutoljára használt értékekre. Az üzemmód bekapcsolt állapotát egy keret jelzi a virtuális toll sorszáma körül. A toll mérete, nyomása, a folyató festés befoltozása, aláfolyása és színtűrése, valamint a kijelölés életlenség paramétere állítható be ilyen módon. Ez különösen akkor hasznos, ha egy karakter mérete változik egy mozgás során, és különböző tollméreteket kell használni az egyes fázisrajzokon. Ezzel a módszerrel a jeleneten belül tárolhatók el a pontos beállítások a későbbi munkához és javításokhoz. Ez az üzemmód beállítható vagy törölhető az adott virtuális toll gombra, illetve törölhető az összes virtuális tollról is együtt, akár kijelölt elemek sorozatán egyidejűleg.
A rajzolási eszközök a következők:
Kijelölés üzemmód:
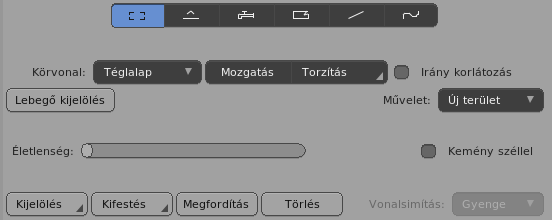
Ez a mód az M billentyűvel aktiválható a billentyűzetről.
Egy képrészlet kijelöléséhez rajzoljon köré egy formát lenyomva tartott bal egérgombbal. A körvonal formáját a Körvonal: (Outline:) felirat melletti menü gombbal lehet beállítani:
Téglalap (Rectangle) - téglalap rajzolása az átlójával,
Ellipszis (Ellipse) - ellipszis rajzolása az átlójával,
Sokszög (Polygon) - sokszög rajzolása, a Szóköz billentyűvel lehet a töréspontokat megadni,
Szabadkézi (Freehand) - szabadkézi körvonal rajzolása,
Szélek (Edges) - szabadkézi körvonal, de a vonal hozzátapad a meglévő közeli képrészletekhez és követi azok körvonalát,
Sugarak (Rays) - sugárirányban kivetíti a meglévő képrészleteket az egérmutatótól kifelé,
Folyatás (Flood) - folyató festéssel befesti az egyszínű részt az egérmutatótól kiindulva.
Bővebben ezekről alább, a körvonal eszköznél olvashat, ahol ugyanezek a formák használhatók a rajzoláshoz.
A kijelölt formát a program egy „menetelő hangyák” körvonallal mutatja a kijelölt képrész körül. A kijelölés maszkként viselkedik, csak azon belül lehet rajzolni.
A Mozgatás (Move) váltókapcsoló bekapcsolásával a kijelölt képrészlet áthelyezhető, ha a képre kattint és lenyomott gombbal mozgatja az egeret.
A Torzítás (Morph) váltókapcsoló gombbal eltorzíthatja a kijelölt rész tartalmát. Alapesetben a torzítás eltolja a képtartalmat, de más lehetőség is van, amihez használja az X és a H billentyűket egy középpont kijelölésére a képen. Ezután X esetén elforgathat és nagyíthat a középpont körül, míg H esetén elcsúsztathatja a képet. A középpont jelet úgy törölheti, ha az egeret kiviszi a képen kívülre és lenyomja az X vagy H billentyűket a billentyűzeten. A törlésre a Ctrl+Delete billentyű is használható, az egér helyzetétől függetlenül.
A torzítási módokban a kijelölt rajzszín átlátszósága (az Alfa: (Alpha:) tolóka) adja a torzítás rugalmasságát.
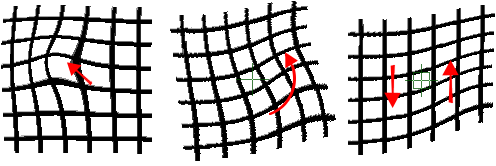
A Torzítás (Morph) gombnak van egy opció menüje, mellyel az éppen érvényes torzítás eltárolható torzító elemként. Létrehozhat egy újat, vagy rá szuperponálhatja az aktuális torzítást egy már meglévő torzító elemre is. Az így létrehozott morf elemet azután az expólistába írhatja, hogy eltorzítsa vele más rétegek tartalmát.
A torzítás lefotózásához írjon egy nevet kézzel az Elem: (Item:) mezőbe a jobb oldalon, ne a jobb oldalsó listáról válasszon, mert úgy átváltana a másik képre. A gomb menüjének pontjai:
Torzítás lefotózása (Capture morph) - a megadott néven létrehoz egy morf elemet az éppen érvényes torzításból,
Torzítás hozzákeverése (Mix to morph) - a megadott nevű torzítás elem áthelyezési térképéhez hozzáadja az éppen érvényes torzítást, de csak akkor, ha annak felbontása megegyezik a szerkesztett képével, különben felülírja,
Torzítás betöltése (Load morph) - fájlból betölt egy áthelyezési térképet, és torzítja is vele a kijelölést,
Torzítás mentése (Save morph) - az éppen érvényes torzítás, mint áthelyezési térkép, fájlba menthető,
Ellentétes torzítás (Opposite morph) - az aktuális torzítást visszafordító, ellentétes transzformációt számolja ki. Az ellentétes torzítást az eltorzított képre alkalmazva visszaáll az eredeti kép (amennyire lehetséges),
Meglazítás (Relaxation) - erősen torzítva egy képet, az eredmény egyenetlen vagy töredezett lehet. Ez a művelet ezeket a részeket simítja ki.
Az Irány korlátozás (Constrain angle) kapcsoló a vízszintes vagy függőleges irányra korlátozza az elmozdításokat.
Ha aktiválja a Lebegő kijelölés (Floating selection) gombot, a kijelölés együtt mozog az átalakításokkal, mialatt a mögötte lévő képtartalom nem változik. Egyébként csak a tartalom mozog és a kijelölés (a „menetelő hangyák”) helyben marad.
A Művelet: (Action:) menüjében adhatja meg, hogyan adódjon egy új kijelölés a meglévőhöz:
Új terület (Set new) - a régi kijelölés törlődik és az új létrejön,
Hozzáadás (Add) - az új kijelölés hozzáadódik a régihez,
Kivonás (Subtract) - az új kijelölés töröl a régiből,
Közös rész (Intersect) - az új kijelölés és a régi közös része marad meg, a többi törlődik.
Használja az Életlenség: (Unfocus:) tolókát életlen szélű kijelölések rajzolásához. Esetenként jobb a kijelölést élsimítás nélkül, a félig áttetsző szélső pixelek nélkül rajzolni. Ezt a módot a Kemény széllel (Hard edge) kapcsolóval engedélyezheti.
A Kijelölés (Select) gombbal egy kijelölést hozhat létre a meglévő képtartalomból. Egy opcionális menüből is választhat kijelölési módot:
Alfa szerint (By Alpha) - a képtartalom átlátszóságát alakítja kijelöléssé, ez az alapértelmezés,
Azonos szín szerint (By same color) - az éppen érvényes rajzszínnel egyező pixeleket jelöli ki, a látható rétegeket egyenként kiértékelve, azaz a takarások nem számítanak,
Összevont színekből (By merged colors) - az éppen érvényes rajzszínnel egyező pixeleket jelöli ki az összemásolt kép alapján,
Azonos paletta szerint (By same palette) - az éppen érvényes rajzszínnel azonos palettájú pixeleket jelöli ki, vagy az összes RGBA pixelt, ha a rajzszín egy direkt RGBA szín,
Váltottsoros minta (Interlace rows) - kijelöli a kép minden második pixelsorát, a képtartalmat nem veszi figyelembe.
Ha a Ctrl+Bal egérgomb, Középső egérgomb billentyűt lenyomva tartva választja ki ezeket a menüpontokat, a maszk készítésekor csak a kijelölt kép alréteg tartalma számít, egyébként az összes bekapcsolt alréteg együttesen.
A legutolsó Kijelölés (Select) művelet ismételhető a B billentyűvel.
A Kifestés (Fill) gomb kitölti a kijelölést az éppen érvényes színnel. A billentyűzetről ezt a V billentyűvel lehet elvégezni. A gombnak menüje is van, amellyel a gyakori „kijelölés plusz kitöltés” jellegű műveletek egyszerűen elvégezhetők, akár együttesen több kijelölt képre is:
Kifestés színnel (Fill with color) - az aktuális kijelölést kifesti az aktuális színnel,
Törlés átlátszóra (Erase to transparent) - az aktuális kijelölést törli átlátszóra,
Kijelölés és kifestés (Select and fill) , Kijelölés és törlés (Select and erase) - kijelöl a legutoljára használt kijelölési mód szerint, hozzákeverve azt az aktuális Művelet: (Action:) mód szerint a meglévő kijelöléshez, ezután fest vagy töröl. Képsorozat esetén ezt minden képre egyedileg végzi el, a képek kijelölései nem összegződnek.
Kijelölés, megfordítás és kifestés (Select, invert and fill) , Kijelölés, megfordítás és törlés (Select, invert and erase) - mint az előbbi, de az utoljára használt kijelölési mód szerinti terület fordítottját használja a kijelöléshez.
Ez utóbbi, kijelölést is végző módokban az új kijelölés csak akkor marad aktív a művelet után, ha a műveletet csak az éppen szerkesztett képre végezzük el. Képsorozatra végzett művelet esetén a művelet előtti kijelölés - ha volt - marad meg.
A Megfordítás (Invert) gomb megfordítja a kijelölést, a Törlés (Deselect) gomb pedig törli azt. Ezek az I és C billentyűkkel is elvégezhetők. Ezek a billentyűparancsok akkor is működnek, ha más rajzmód van beállítva.
A Vonalsimítás: (Line smoothing:) menügomb akkor aktív, ha a kiválasztott forma Szabadkézi (Freehand) vagy Szélek (Edges) . Ez a szűrő kisimítja a vonal egyenetlenségeit rajzolás közben:
Nincs (None) - nincs vonalsimítás, a vonal pontosan követi az egérmutató mozgását.
Gyenge (Light) , Közepes (Medium) , Erős (Heavy) - a simítás fokozatai. Minél erősebb a simítás, annál kevésbé pontosan követi a vonal az egeret és annál jobban lemarad rajzolás közben.
Szín felszedő üzemmód:
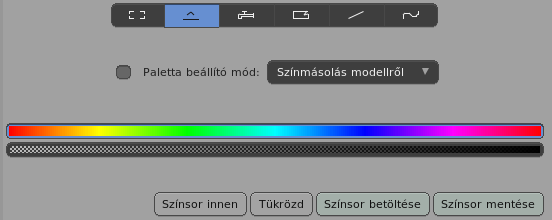
Ez a mód a P billentyűvel aktiválható a billentyűzetről.
Ebben a módban a képre kattintva bemásolhat egy színt a képről a kiválasztott színgombra. Ha palettás színre kattint, a kijelzés palettás szín módra vált, a bal oldali listák a palettát és a kijelölt palettás színt mutatják. Ha egy RGBA színre kattint, az RGBA értékeket láthatja. A billentyűzetről a G billentyűt használhatja egy szín felszedésére, másik rajzolási módokban is.
Amennyiben nem tiltott a paletták szerkesztése, a Paletta beállító mód: (Palette setup mode:) által bekapcsolt üzemmódban a paletta tagjainak színét állíthatja be. Erről bővebben a 7.2.3. fejezetben olvashat.
A két hosszú csík a színátmenetekkel két színsor. Másik rajzoló módokban talál egy Színsorral (Use color range) opciót, mellyel a kijelölt színsorral rajzolhat az éppen érvényes rajzszín helyett.
Egy színsort úgy adhat meg a képről, hogy kijelöl a képen egy részletet a kijelölés eszközzel, majd rákattint a Színsor innen (Get range) gombra. Ez bemásolja a kijelölés színeit a színsorba a vízszintes vagy függőleges irány közül annak mentén, amelyik nagyobb.
A színek sorrendje megfordítható a színsorban a Tükrözd (Mirror) gombbal, a Színsor betöltése (Load range) és Színsor mentése (Save range) gombokkal pedig fájlokba is eltárolhatók és visszatölthetők a színsorok.
Folyató kifestés üzemmód:
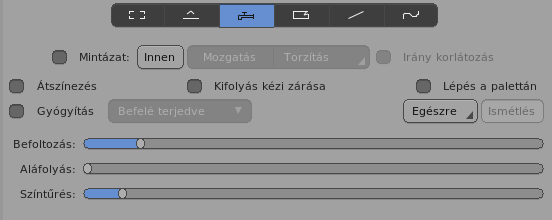
Ez a mód az F billentyűvel aktiválható a billentyűzetről.
Ebben a módban amikor a képre kattint, a kijelölt területet tölti ki annak zárt határán belül. Határvonalként a program az éppen érvényes réteget és az afölötti rétegek tartalmát veszi figyelembe, az ezek alatti rétegek nem hatnak az eredményre.
A képre téglalap is rajzolható, ekkor a program a téglalapon belül befest minden olyan zárt területet, melynek színe egyezik a Célszín: (Target color:) gombon beállított színnel. Mivel a felsőbb kép alrétegek szintén részt vesznek a kifestésben, a program a legutolsó egy pontból kiinduló kifestés színeit használja ezekhez. Ez alapértelmezésben az átlátszó szín, hiszen általában átlátszó hátterű vonalas rajz mögé kell festeni. Azonban ha valami átlátszatlan mögé fest, a további téglalap kifestések szintén ugyanezen, másik rétegen található takaró színnek fognak mögé festeni. Ha meg akarja változtatni ezt a viselkedést, fessen ki valamit egyetlen kattintással, a továbbiakban a kijelölt ponton található színek lesznek érvényesek a téglalap kifestésnél.
Ha a kifestés határa nem teljesen zárt, a festék ki fog folyni a lyukon keresztül. Ezeket a lyukakat kézzel bezárhatja, ha lezáró vonalakat rajzol a képre, mialatt nyomva tartja a Shift és Control billentyűket együtt. Az egérgomb felengedésekor a program újraszámolja a kifestést, így ezt a műveletet ismételve előbb-utóbb lezárható az összes olyan hely, ahol a festék kifolyik.
Ezeket a lezáró vonalakat berajzolhatja a Shift és Control billentyűk nélkül is, ha a kifestett rész határvonalának közvetlen közelében kattint a vonal kezdeteként. Ha a vonal nagyon lyukacsos, érdemes lehet bekapcsolni a Kifolyás kézi zárása (Manual leak closure) kapcsolót, ekkor a kifolyások lezárását használja alapértelmezésben anélkül, hogy ehhez le kellene nyomni a Shift és Control billentyűket. Sőt, ilyenkor a Shift és Control egy újabb kifestés indítására használható.
Egy mintázat textúra képezhető az éppen érvényes képtartalomból a Innen (Get) gombra kattintva a Mintázat: (Pattern:) kapcsoló mellett. Ha van kijelölés, a program csak a kijelölés tartalmát másolja le. Ezután, ha a Mintázat: (Pattern:) be van kapcsolva, a mintázattal festhet az éppen érvényes szín helyett. Ha mintázattal fest, használhatja a Mozgatás (Move) és Torzítás (Morph) gombokat is. Ezek működése megegyezik a kijelölés módnál leírtakkal. Például, a festett textúrákat kézzel torzíthatja, hogy azok kövessék a karakter testrészeinek, ruhájának elmozdulását.
Az Irány korlátozás (Constrain angle) kapcsoló is megegyezik más eszközök azonos funkciójával, az eltolásokat korlátozhatja vele a vízszintes vagy függőleges irányokra.
Az Átszínezés (Recolor) módban az átlátszatlan részekre festhet. Ebben a módban csak a színárnyalat változik, a kép eredeti átlátszósága megmarad.
A fentebb említett Kifolyás kézi zárása (Manual leak closure) a kifolyásokat lezáró kontúr rajzolását kapcsolja be új festés indítása helyett, valahányszor a képre kattint. Ezt az opciót ki- és bekapcsolhatja a billentyűzetről a R billentyűvel is.
Ha a Gyógyítás (Healer) opció be van kapcsolva, a program nem a rajzszínnel fog kifesteni, helyette minden zárt körvonalat annak szomszédos színeivel festi ki. Ezzel eltüntethetők azok a kifestetlenül maradt hézagok, melyeket a vastag körvonalak vagy a körvonal éles szögletei okoznak. Erre több módszer is rendelkezésre áll, melyek közül az opció kapcsolójától közvetlenül jobbra található menü gombbal lehet választani:
Befelé terjedve (Extend inwards) - a program kiterjeszti a hézag körüli színeket a kifestendő terület belseje felé haladva,
Domináns színnel (Dominant color) - az egész területet azzal az egy színnel festi ki, amelyik a leggyakrabban fordul elő a terület szomszédságában, a palettás színeknek prioritásuk van az RGBA színekkel szemben,
Színátmenettel (Gradient) - a program vízszintes és függőleges színátmenetekkel fest a hézag átellenes szélei között. Legjobban RGBA színekkel működik, amikor a hézagot sima színátmenetek veszik körül.
Ebben a javító módban a Befoltozás: (Patching:) tolókának nincs hatása, az Aláfolyás: (Underflow:) pedig kissé eltérően működik. Ezt beállítva, a javítás szabadon ki tud terjedni a festett folt környezetére, így ha a javítandó terület határát valami zaj veszi körül, az is javítható vele.
A Lépés a palettán (Step on palette) kapcsolóval minden festés után a palettán a kijelölés átlép a következő színre. Ez akkor lehet hasznos, ha ugyanazzal a tarka színmintázattal kell több rajzot kifesteni (mint például egy kockás takaró kockáit).
Itt található még két gomb is. Az Egészre (Whole) gomb kijelöli az egész képet téglalapként, és a kifestő műveletet elvégzi erre a téglalapra. Az Ismétlés (Repeat) gomb pedig a legutolsó kifestési pozíciót illetve téglalapot használja újra. Ez a kifestési műveletet csak akkor képes megismételni, ha a kép pixeles felbontása megegyezik a korábban használttal. Mindkét gomb a kijelölt képek sorozatára is alkalmazható.
A program képes magától is lezárni a körvonal kisebb hézagait, ha megnöveli a Befoltozás: (Patching:) tolóka értékét. De ez egyúttal rontja a kifestés pontosságát.
Az Aláfolyás: (Underflow:) paraméterrel egy pixeles távolságot állíthat be, amennyivel a festék aláfolyik a felsőbb rétegek tartalmának.
A Színtűrés: (Tolerance:) értékkel az adható meg, hogy mennyire térhet el a kifestett rész színe, hogy azt a program még a háttér színének, vagy már lezáró körvonalnak érzékelje.
Körvonal rajzolás üzemmód:
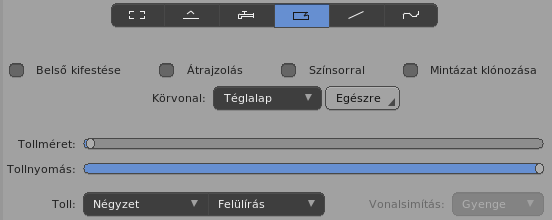
Ez a mód az O billentyűvel aktiválható a billentyűzetről.
Ebben a módban kézzel rajzolhat különféle formákat. A forma belsejét kitöltheti a kijelölt színnel, ha bekapcsolja a Belső kifestése (Fill inside) kapcsolót, ennek hiányában a program csak a körvonalat fogja megrajzolni.
Ha bekapcsolja az Átrajzolás (Trace) módot, a kijelölt és a felette lévő alrétegek tartalma modulálja a rajzoló toll erősségét. A toll áthúzza a már meglévő képtartalmat.
A Színsorral (Use color range) kapcsolóval a szín felszedő eszköznél kijelölt színsorral rajzolhat. Ez a rajzolás átlátszóságát fordítja le a színsor színeire. Ez az opció csak bizonyos üzemmódokban használható (Felülírás (Replace) , Fölé (Above) , Alá (Behind) ...).
Ha definiált egy mintázat textúrát a kifestés eszköznél, ugyanazt a textúrát használhatja a rajzoláshoz is, habekapcsolja a Mintázat klónozása (Pattern cloning) opciót. Ez az opció csak bizonyos üzemmódokban használható (Felülírás (Replace) , Fölé (Above) , Alá (Behind) ...).
A Színsorral (Use color range) és a Mintázat klónozása (Pattern cloning) nem használható együtt, az egyik bekapcsolása automatikusan kikapcsolja a másikat.
A rajzolandó formát a Körvonal: (Outline:) menüvel jelölheti ki. Ugyanezeket a körvonal fajtákat lehet használni területek kijelölésére a kijelölés eszköznél is.
Téglalap (Rectangle) - téglalap rajzolása az átlójával, a Shift billentyűvel négyzetet rajzol, a Control billentyűvel pedig a kezdőpont a téglalap középpontja lesz.
Ellipszis (Ellipse) - ellipszis rajzolása a befoglaló téglalap átlójával, a Shift billentyűvel szabályos kört rajzol, a Control billentyűvel pedig a kezdőpont az ellipszis középpontja lesz.
Sokszög (Polygon) - sokszög rajzolása. Kattintson az egérrel a képre és mozgassa az egeret lenyomott gombbal. A Szóköz billentyűvel lehet a töréspontokat megadni, melyeket a program egyenesekkel köt össze és a formát be is zárja. A forma befejezéséhez engedje fel az egéren a gombot.
Szabadkézi (Freehand) - szabadkézi körvonal rajzolása. Egy folytonos körvonalat lehet rajzolni. A program a formát egy egyenessel zárja le a kezdő- és végpont között.
Szélek (Edges) - szabadkézi körvonal, de a vonal hozzátapad a meglévő közeli képrészletekhez és követi azok körvonalát.
Sugarak (Rays) - sugárirányban kiterjeszti a meglévő képrészleteket az egérmutatótól kifelé, mintha azok árnyékot vetnének. Ezzel például fénysugarakat lehet jól rajzolni.
Folyatás (Flood) - a kifestés eszköz működéséhez hasonló. Befesti az egyszínű részt az egérmutató alatt.
Az Egészre (Whole) gomb hatása olyan, mintha téglalapként az egész kép kerülne berajzolásra. Ez a művelet a Ctrl+W billentyűvel is elvégezhető. A gombnak menüje is van, melyben az Ugyanazzal a tollal (Use the same pen) menüpont hatása azonos a gomb megnyomásával. A másik menüpont, a Toll átmenettel (Pen transition) akkor aktív, ha a jobb oldali listán legalább két egymás utáni elem ki van jelölve, mivel ez a művelet csak képsorozatra használható. A menüpont a „Toll átmenet” ablakot nyitja meg. Ez az ablak a Shift+Ctrl+W billentyű lenyomásával is megnyitható.
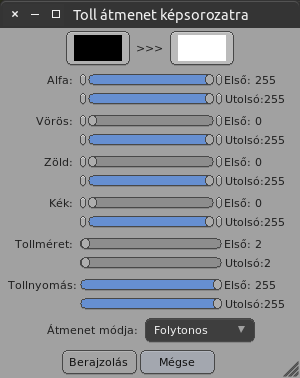
Ebben az ablakban beállítható egy átmenet két megadott rajzszín, illetve tollméret és tollnyomás érték között. Az egész kép berajzolást a kijelölt képek sorozatán a kezdő és végérték közötti fokozatos átmenettel végzi el. Az átmenet jelleggörbéjét az Átmenet módja: (Interpolation mode:) menüben lehet megadni:
Folytonos (Evenly) - egyenletes lépésközök a kezdő- és végérték közt,
Puhán be (Ease in) - lassan indul és gyorsan fejezi be,
Puhán ki (Ease out) - gyorsan indul és lelassul,
Puhán be/ki (Ease in/out) - felgyorsul a közepéig, majd visszalassul a végére.
A Berajzolás (Draw) gombbal lehet a rajzműveletet elvégezni, ez egyben be is zárja a toll átmenet ablakot.
Visszatérve a rajzoló ablakra, annak alsó részén a körvonal rajzolás, a vonalrajzolás és a szabadkézi rajz módok kezelőszervei közösek. Itt állítható be a rajztoll stílusa és a rajzolási mód.
A Tollméret: (Pen size:) tolóka adja meg a rajzoló toll méretét.
A toll erősségét a Tollnyomás: (Pressure:) paraméterrel állíthatja. Ez hasonló hatású, mint a szín Alfa: (Alpha:) beállítása, de néhány tollfajta attól eltérően értelmezi.
A Toll: (Pen type:) menüben különféle tollfajtákat talál.
Négyzet (Square) , Kör (Round) - ezeknek a tollaknak kemény szélük van és élsimítás nélkül rajzolnak,
Sima (Smooth) - egy kerek toll élsimított szélekkel és töredék pixeles pozícionálással,
Homály (Fuzzy) - homályos kerek toll, szintén élsimítással,
Kúpos (Conical) - homályos kerek toll, de az átmenet a közepe és a széle között lineáris, így szomszédos színek közötti színátmenet effektekhez használható,
Kréta (Chalk) , Száraz ecset (Dry brush) , Szóró (Airbrush) ... - ezek további tollak különböző rajzeszközök és rajzolási stílusok szimulálására.
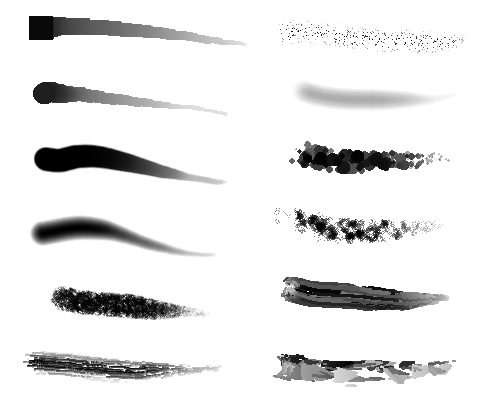
A toll típus rész második menü gombja a rajzolási módot adja meg:
Felülírás (Replace) - a képtartalom felülírása a toll színével, az átlátszóságot is felülírja.
Fölé (Above) - a képtartalom fölé rajzolás. A toll takarja a tartalmat, az átlátszóság mindig az átlátszatlan felé növekszik.
Alá (Behind) - ugyanaz, mint a Fölé (Above) mód, de a toll és a korábbi tartalom sorrendje felcserélt, vagyis a tartalom mögé rajzol, annak átlátszó részeire.
Átszínezés (Recolor) - a meglévő tartalomra rajzol. Csak a színárnyalatot változtatja, megőrzi az eredeti átlátszóságot.
Lefordítás (Remap) - csak palettás színek esetén, lecseréli a tartalom palettáját, de megőrzi a palettán belüli színek sorszámát. Ha a Célszín: (Target color:) egy palettás szín, csak annak a palettának a színeit cseréli ki. Ha a célszín és a kijelölt szín ugyanazon a palettán van, a palettán belüli színindexeket tolja el a két index közötti távolsággal.
Radír (Eraser) - ez a mód a kijelölt színnek csak az Alfa: (Alpha:) komponensét használja a radírozás erősségeként. Növeli a pixelek átlátszóságát, de megtartja azok színárnyalatát.
Szín kulcs (Chroma key) - a kijelölt színt a Célszín: (Target color:) gomb színére cseréli a képen. A kijelölt szín árnyalata a keresett színt, az Alfa: (Alpha:) komponense pedig a hasonló színek elfogadásának tűréshatárát adja.
Alfa levágás (Alpha cut) - ez a mód csak a kijelölt szín átlátszóságát használja és csak az átlátszóságot módosítja. Ha a képtartalom átlátszósága a megadott Alfa: (Alpha:) érték alatt van, a pixel színe átlátszó lesz, egyébként változatlan marad.
Keményítés (Hard cut) - a pixel értéke teljesen átlátszó lesz, ha átlátszósága a megadott Alfa: (Alpha:) érték alatt van, különben teljesen átlátszatlan lesz.
Gamma - a kijelölt szín minden komponense (Alfa: (Alpha:) , Vörös: (Red:) , Zöld: (Green:) , Kék: (Blue:) ) a neki megfelelő komponenst módosítja. Az átmenet görbéjét változtatja a minimum (0) és a maximum (255) értékek között. A közép (128) új értéke adható meg, azaz ha egy komponens értéke 128, az a komponens változatlan marad.
Rátét (Overlay) - ez az üzemmód megnöveli vagy lecsökkenti a színkomponensek erősségét. Az Alfa: (Alpha:) értékét nem használja. Egy komponens (Vörös, Zöld, Kék) 128 alatt sötétíti, 128 felett pedig világosítja a tartalmat. Ha a rajzoló szín egy komponensének értéke 128, az a színkomponens változatlan marad. Legjobban a közepes erősségű árnyalatokat változtatja, egy színkomponens nem fog megváltozni, ha eredeti értéke 0 vagy 255 volt.
Színárnyalat (Hue) - ez az üzemmód csak a szín árnyalatát változtatja, hogy az megegyezzen a kijelölt színnel, de megőrzi az eredeti átlátszóságot és világosságot.
Élesség (Sharpness) - ebben az üzemmódban csak a kiválasztott szín Alfa: (Alpha:) komponense hat. 128 alatt kissé elmossa a képtartalmat, 128 felett pedig élesíti a képet.
Vastagság (Thickness) - ez a mód csak az Alfa: (Alpha:) komponenst használja a kiválasztott színből. 128 alatt a képtartalmat vékonyítja, 128 felett vastagabbá teszi. Ez az üzemmód a vastagságot legfeljebb egy pixellel módosítja. Ezért ez a mód leginkább vonalas rajzok vonalvastagságának finomhangolására való. Nagyobb változtatáshoz előnyösebb az Átrajzolás (Trace) módot használni.
Maszatolás (Smudge) - ez a mód összekeveri és elmossa a képtartalom pixeleit. A kijelölt színnek nincs hatása erre a módra. A Tollnyomás: (Pressure:) tolóka értékével szabályozható a maszatolás erőssége.
Klónozás (Clone) - ez a mód a képtartalmat másolja át. Ugyanazt a kezdőpontot használja, mint a kijelölés és kifestés eszközök a torzításhoz. Vagyis a klónozás kezdőpontja beállítható az X és H billentyűkkel. Miután rákattintott valahová a képen, a program a kezdőponttól másolja a kép tartalmát az egér alatti részre. Ebben a módban a Mintázat klónozása (Pattern cloning) bekapcsolásával a kifestés eszköznél eltárolt textúrát is lehet a berajzolásra használni.
A Vonalsimítás: (Line smoothing:) menügomb akkor aktív, ha a kiválasztott forma Szabadkézi (Freehand) vagy Szélek (Edges) . Ez a szűrő kisimítja a vonal egyenetlenségeit rajzolás közben:
Nincs (None) - nincs vonalsimítás, a vonal pontosan követi az egérmutató mozgását.
Gyenge (Light) , Közepes (Medium) , Erős (Heavy) - a simítás fokozatai. Minél erősebb a simítás, annál kevésbé pontosan követi a vonal az egeret és annál jobban lemarad rajzolás közben.
Ha elérhető, a Árnyaló (Shader) menügombbal a felhasználó által létrehozott árnyaló (shader) szkriptek hajthatók végre a képen. A shader szkriptek a felhasználó által írt összetett programok a színek manipulálására és fordítására, valamint egyedi rajzolási műveletek végrehajtására egy adott képen. Használható több kijelölt képre egyszerre is. Ha nincs elérhető shader szkript, ez a gomb teljesen hiányozni fog. Bővebben az ilyen szkriptek írásáról a C. függelékben olvashat.
Egyenes rajzolás üzemmód:
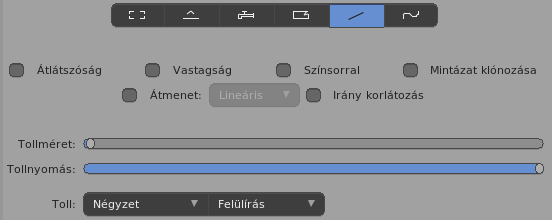
Ez a mód az L billentyűvel aktiválható a billentyűzetről.
Egyenes vonalak rajzolásához kattintson a képre és mozgassa az egeret lenyomott billentyűvel. Az Átlátszóság (Opacity) kapcsolóval a toll átlátszóvá halványul a vonal kezdő- és végpontja között. Ugyanígy, a Vastagság (Thickness) kapcsoló a toll vastagságát csökkenti nullára a vonal mentén.
A Színsorral (Use color range) kapcsolóval a szín felszedő eszköznél kijelölt színsorral rajzolhat. Ez a rajzolás átlátszóságát fordítja le a színsor színeire. Ez az opció csak bizonyos üzemmódokban használható, mint Felülírás (Replace) , Fölé (Above) , Alá (Behind) stb.
A Mintázat klónozása (Pattern cloning) bekapcsolásával a kifestés eszköznél eltárolt textúrát lehet a berajzolásra használni. Ez az opció csak bizonyos üzemmódokban használható, mint Felülírás (Replace) , Fölé (Above) , Alá (Behind) stb.
A Színsorral (Use color range) és a Mintázat klónozása (Pattern cloning) nem használható együtt, az egyik bekapcsolása automatikusan kikapcsolja a másikat.
Egyenesek helyett színátmenetek rajzolásához használja az Átmenet: (Gradient:) kapcsolót. A színátmenet a kijelölt színt viszi teljesen átlátszóba, a színárnyalat megtartásával.
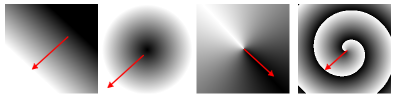
A színátmenetek lehetnek:
Lineáris (Linear) - lineáris átmenet, a szín átlátszóra csökken a kezdő- és végpont között,
Sugaras (Radial) - középpontos sugárirányú átmenet, a szín átlátszóra csökken a kezdőpont és a végpont által kijelölt ellipszis között,
Kúpos (Conical) - az átmenet sugárirányban körbefordul a kezdőpont körül, a végpont iránya jelöli ki az elfordulás szögét,
Spirális (Spiral) - az átmenet spirál formájú a kezdőpont körül, a végpont távolsága adja a spirál meneteinek távolságát, iránya az elfordulás szögét.
Az Irány korlátozás (Constrain angle) kapcsolóval a vonalat vagy átmenetet a vízszintes vagy függőleges tengelyhez illesztheti. A Shift billentyű rajzolás közben is aktiválja ezt az üzemmódot. A Ctrl billentyű lenyomásával az illesztési irányoknak kisebb, 15°-os lesz a lépésköze.
A további kezelőszervek a tollfajták és a rajzmód beállításai. Ezek megegyeznek a körvonal és a szabadkézi rajz eszközök azonos beállításaival:
Tollméret: (Pen size:) - megadja a rajzoló toll méretét,
Tollnyomás: (Pressure:) - adja a toll nyomását, ami az átlátszósághoz hasonló,
Toll: (Pen type:) - a két menüjével állítható be a toll típusa és a rajzolás módja.
Szabadkézi rajz üzemmód:
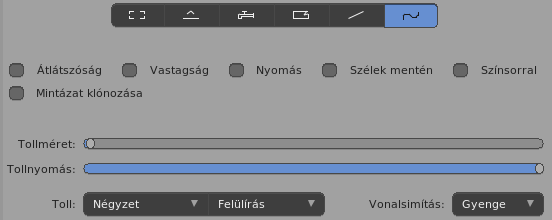
Ez a mód a D billentyűvel aktiválható a billentyűzetről.
Ebben a módban kézzel rajzolhat vonalakat. Kattintson a képre és mozgassa az egeret lenyomott gombbal a kívánt útvonalon.
Ha nyomásérzékeny tablet áll rendelkezésére, engedélyezze a nyomásvezérlést a Nyomás (Pressure) kapcsolóval. Ha ez be van kapcsolva, az Átlátszóság (Opacity) és Vastagság (Thickness) kapcsolókkal adhatja meg, hogy mely paraméterekre legyen a tollnyomásnak hatása. Ezekre a kapcsolókra a Ctrl+Bal egérgomb, Középső egérgomb segítségével kattintva csak félig kapcsolja be azokat. Ez azt jelenti, hogy a nyomás az értéket kisebb mértékben fogja befolyásolni.
Ha a Nyomás (Pressure) nincs bekapcsolva, az Átlátszóság (Opacity) és Vastagság (Thickness) kapcsolók folyamatosan, maguktól halványodó, illetve vékonyodó vonalak berajzolását teszik lehetővé.
Ha a Szélek mentén (Follow edges) kapcsoló aktív, és a toll az alatta lévő tartalom szélének közelében van, a toll rátapad a szélre és követi azt. Ez a mód ugyanúgy működik, mint a körvonal rajzolás Szélek (Edges) forma fajtája.
A Színsorral (Use color range) kapcsolóval a szín felszedő eszköznél kijelölt színsorral rajzolhat. Ez a rajzolás átlátszóságát fordítja le a színsor színeire. Ez az opció csak bizonyos üzemmódokban használható, mint Felülírás (Replace) , Fölé (Above) , Alá (Behind) stb.
A Mintázat klónozása (Pattern cloning) bekapcsolásával a kifestés eszköznél eltárolt textúrát lehet a berajzolásra használni. Ez az opció csak bizonyos üzemmódokban használható, mint Felülírás (Replace) , Fölé (Above) , Alá (Behind) stb.
A Színsorral (Use color range) és a Mintázat klónozása (Pattern cloning) nem használható együtt, az egyik bekapcsolása automatikusan kikapcsolja a másikat.
A Vonalsimítás: (Line smoothing:) szűrő kisimítja a vonal egyenetlenségeit rajzolás közben:
Nincs (None) - nincs vonalsimítás, a vonal pontosan követi az egérmutató mozgását.
Gyenge (Light) , Közepes (Medium) , Erős (Heavy) - a simítás fokozatai. Minél erősebb a simítás, annál kevésbé pontosan követi a vonal az egeret és annál jobban lemarad rajzolás közben.
A további kezelőszervek a tollfajták és a rajzmód beállításai. Ezek megegyeznek a körvonal és a vonalrajzolás eszközök azonos beállításaival:
Tollméret: (Pen size:) - megadja a rajzoló toll méretét,
Tollnyomás: (Pressure:) - adja a toll nyomását, ami az átlátszósághoz hasonló,
Toll: (Pen type:) - a két menüjével állítható be a toll típusa és a rajzolás módja.
A felvétel ablak rajzolási módjában az Létrehozás... (Create...) gombra kattintva hívható elő az új képek létrehozására szolgáló ablak. Ugyanezzel az ablakkal másolhatók és át is méretezhetők a képek.
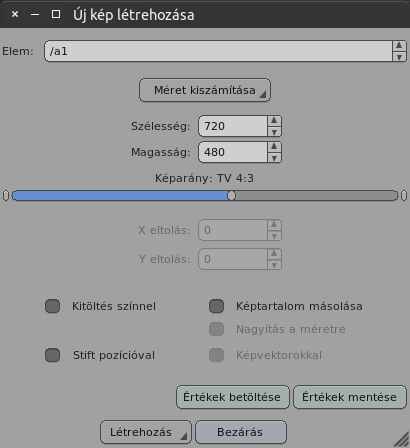
Az ablakban legfelül az Elem: (Item:) szövegmezőbe írható be az új kép elem neve. Ez az ablak megnyitásakor átveszi a felvétel ablak név mezejének tartalmát.
A Méret kiszámítása (Calculate sizes) gombot megnyomva, a program az éppen érvényes kép és a rajta lévő kijelölés alapján méretezi az új képet. Ha nincs a rajzon kijelölés, a kép teljes mérete íródik be a Szélesség: (Width:) és Magasság: (Height:) mezőkbe. Ha viszont van kijelölés, akkor kétféle módon képes a program méretezni az új képet:
Csökkentés (Shrink) - az új kép a kijelölés befoglaló téglalapjára lesz levágva,
Tágítás (Expand) - az új kép úgy fog viszonyulni a régihez, mint a régi a kijelöléshez. Ebben a módban az új kép nagyobb lesz mint a régi, a régi köré akkora üres keret kerül, mint amekkora keret a kijelölés körül van a képen. Ez a méretezési mód a Ctrl+Bal egérgomb, Középső egérgomb segítségével a Méret kiszámítása (Calculate sizes) gombra kattintva a menü használata nélkül is elérhető.
A méretezéskor a program beállítja a Szélesség: (Width:) , Magasság: (Height:) , X eltolás: (X offset:) , Y eltolás: (Y offset:) mezőket és az oldalarányt is, valamint bejelöli a képtartalom átmásolásához szükséges kapcsolókat is.
A Szélesség: (Width:) , Magasság: (Height:) mezők és az oldalarány tolóka együttesen határozzák meg az új kép geometriáját.
Az oldalarányt beállító tolóka hasonló a mozik beállításainál használtra, a tolóka végein lévő kis négyzetekkel, vagy a jobb gomb menüvel szabványos formátumokat lehet beállítani.
A Rögzített oldalarány körvonal rajzoláshoz (Fixed aspect ratio for outline drawing) kapcsoló egy kiegészítő lehetőség, ami nem tartozik az új kép létrehozásához. Ha be van kapcsolva, és a képszerkesztő ablakban téglalapot vagy ellipszist rajzol, annak oldalaránya az ebben az ablakban, az oldalarány tolókával beállított érték lesz.
A Kitöltés színnel (Fill with color) kitölti az új képet az éppen érvényes rajzszínnel a kijelölt alrétegen, a Képtartalom másolása (Copy image content) pedig lemásolja a szerkesztett kép tartalmát. Ebből a két opcióból egyszerre csak az egyik lehet bekapcsolva.
A Képtartalom másolása (Copy image content) opcióval együtt használható a Nagyítás a méretre (Stretch to size) kapcsoló, mellyel a képtartalom a megadott szélességre és magasságra méretezhető át. Ennek kikapcsolt állapotában a szerkesztett kép pixelei egy az egyben, interpoláció nélkül kerülnek másolásra.
A Stift pozícióval (With pegs position) bekapcsolt állapota esetén az új kép megkapja a szerkesztett kép stifthelyzet adatait, korrigálva a cél geometriájának megfelelően.
A Képvektorokkal (With picture vectors) átmásolja a szerkesztett képben tárolt képvektorokat.
Ha Képtartalom másolása (Copy image content) be van kapcsolva, és Nagyítás a méretre (Stretch to size) nem, az X eltolás: (X offset:) és az Y eltolás: (Y offset:) határozza meg a másolt eredeti kép középpontjának eltolását az új kép középpontjához képest, egész pixelben. A képtartalom másolása során nem történik töredék pixeles eltolás, minden pixelt egy az egyben másol át.
Az Értékek betöltése (Load values) gombbal az ablak beállításainak egy korábban eltárolt állapotát lehet fájlból visszatölteni. Az Értékek mentése (Save values) gombbal pedig az éppen érvényes állapot tárolható el egy fájlba.
A Létrehozás (Create) gombra kattintva a program létrehozza az új képet. Ha a név egy meglévő elemhez tartozik, az kérés nélkül felülíródik. Az ablak nem záródik be a művelet után.
Ha a Létrehozás (Create) megnyomásakor egy képsorozat van kijelölve a felvétel ablak jobb oldali listáján, akkor a beállított műveletet az összes kijelölt képre elvégzi. Így például a meglévő képek darabolhatók, az oldalarányuk megváltoztatható, stift adható hozzájuk vagy vehető el stb.
A Létrehozás (Create) gombnak menüje is van:
Ezt a nevet (This name) - a megadott nevet fotózza,
A következőt (Next) - a megadott név számozásához előbb egyet ad, és az új nevet fotózza. Ez a mód a Ctrl+Bal egérgomb, Középső egérgomb segítségével kattintva is aktiválható, a menü használata nélkül.
Az ablakból a Bezárás (Close) gombbal lehet kilépni.
A Firka programban a képek alrétegei palettás pixeleket is tartalmazhatnak. Egy palettás szín nem közvetlenül a színkomponensek értékét tartalmazza, hanem egy hivatkozást a paletta egy tagjára, melynek bármilyen konkrét színe lehet. A palettás színek árnyalata könnyen változtatható, egy paletta tag megváltoztatásával az összes rajzon egyszerre cserélhető le az adott szín. A kifestéskor funkció szerint (szem, haj, ruházat stb.) kezelhetők és nevezhetők el egy karakter színei.
Ha egy színt megváltoztat egy palettán, az mindenütt azonnal megváltozik. A paletták hierachikusan szervezettek. Egy paletta hozzárendelhető a kép egy alrétegéhez, az expólista réteg (átirányítható) rétegtartalmához, magához az expólista réteghez, az egész expozíciós listához, a jelenethez vagy a mozihoz. Ez egy prioritási sorrend, a kép alrétegnek a legmagasabb és a mozinak a legalacsonyabb a prioritása. Minden palettának van egy kódszáma 0 és 255 között, és ha két palettának ugyanaz a száma, a magasabb prioritási szint felülbírálja az alacsonyabb prioritási szint palettáját.
Például, egy expólista rétegben lévő 100
kódszámú paletta felülbírálja az egész jelenet 100
kódszámú palettáját, de csak abban az adott expólista
rétegben.
A mozi palettáján lévő színek megosztottak a mozi összes jelenete között.
Ha egy rajz nem létező palettabeli tagra hivatkozik, a pixel színe tömör fekete lesz.
Ha a hierarchia szintek (Mozi, Jelenet...) bármelyikére rákattint a bal felső sarokban lévő listán, a bal alsó sarokban a hozzá tartozó, új kezelőszervek jelennek meg.
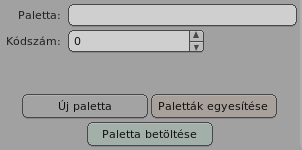
Itt egy új paletta létrehozásához írjon be egy nevet a Paletta: (Palette:) mezőbe, valamint írjon egy kódszámot a Kódszám: (Code:) mezőbe is. Ezután létrehozhatja a palettát az Új paletta (New palette) gombbal. A paletta megjelenik a hierarchia listán.
A Paletta betöltése (Load palette) egy korábban elmentett paletta visszatöltésével hoz létre új palettát. Normál esetben a paletta fájl tartalmazza a saját nevét és kódszámát, így ezekkel a paraméterekkel fog betöltődni. Mivel azonban egy sima szövegfájl, ha ezek az adatok valamiért hiányoznának, a program a Paletta: (Palette:) és Kódszám: (Code:) mezők tartalmát fogja alapértelmezésként használni. A fájl betöltő ablakban több palettát is ki lehet jelölni egyidejűleg betöltésre.
A Paletták egyesítése (Unify palettes) gomb egy összetett műveletet végez. Ekkor a szerkesztett képből, vagy ha a jobb oldali listán több kép van kijelölve, akkor azokból a program kigyűjti az összes használt palettás színt, és egy közös palettát állít össze belőlük. A kijelölt képekben a palettás színeket ki is cseréli az új paletta színeire. Az új palettán a tagszínek hivatkozások (linkek) lesznek az eredeti palettabeli tagokra.
Egy paletta kijelölése után a hierachiában, az Átnevezés (Rename) gomb segítségével átírhatja a paletta nevét és a kódszámát is. A Törlés (Delete) gomb törli a kijelölt palettát.
A paletta szövegfájlba menthető a Paletta mentése (Save palette) gombbal, ami a Paletta betöltése (Load palette) segítségével új palettaként is visszatölthető, vagy ha paletta van a bal felső listán kijelölve, annak tartalma lecserélhető a fájl tartalmával a Paletta cseréje (Update palette) gomb segítségével.
Alapértelmezésben egy új paletta egy bejegyzést tartalmaz, egy fekete színt név nélkül. Ezt az alsó listán láthatja a hierarchia alatt a bal oldalon. Ha rákattint, újabb kezelőszervek válnak hozzáférhetővé a bal alsó sarokban.
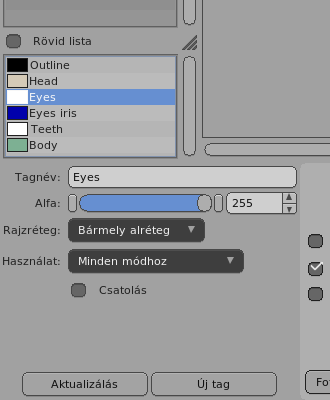
Az Tagnév: (Entry:) mezőben láthatja a kijelölt paletta tag nevét, és ide írhatja be egy új tag nevét is.
Az Alfa: (Alpha:) mező az átlátszóságot adja meg a rajzoló és festő műveletekhez. Ez nem a palettabeli tagszínhez tartozik, hanem a rajzolandó pixelekhez. A kép minden pixelének saját átlátszósága van akkor is, ha palettás szín kerül bele. Azonban a palettabeli tagok is tartalmazhat átlátszóságot. Ilyen esetben a két átlátszóság együtt adja ki a végeredményt.
Az Rajzréteg: (Draw on:) menüvel beállítható, hogy egy palettás szín kiválasztásakor automatikusan egy kép alréteg is kiválasztásra kerüljön. Ezáltal biztosítható, hogy egy adott palettás színnel mindig a neki szánt kép alrétegre lehessen rajzolni. Utána át lehet váltani másik alrétegre, ez csak a palettás szín kiválasztásakor működik így. A lehetséges kiválasztási módok:
Bármely alréteg (Any sublayer) - nem jelöl ki alréteget, bármelyik alrétegre lehet rajzolni,
1. Általános (1. Generic) ..level_8 - kijelöli az alréteget a rajzoláshoz,
1..3 alrétegek (Sublayers 1..3) - ha az 1., 2. és 3. alréteg valamelyike van kijelölve (tipikusan ezek a körvonal rétegei), az változatlan marad, különben a 3. alréteget jelöli ki,
4..8 alrétegek (Sublayers 4..8) - ha a 4. és 8. közti alrétegek valamelyike van kijelölve (tipikusan ezek a kifestés rétegei) az változatlan marad, különben a 4. alréteget jelöli ki.
A Használat: (Usage:) menüvel egy rajzoló funkció is kijelölhető, amit a palettás szín kiválasztásakor a program automatikusan beállít:
Minden módhoz (For all modes) - nem jelöl ki rajzolási módot,
Kifestés (Flood fill) - kifestés módba lép,
Átszínezés (Recolor) - körvonal rajzolás módba lép és átszínezést állít be,
Festés vagy átszínezés (Fill or recolor) - ha kifestés vagy átszínezés módban van, abban is marad, különben kifestés módba lép,
Szabadkézi rajzolás (Freehand drawing) - szabadkézi rajzolás módba lép.
Az Aktualizálás (Update entry) gombbal a név és ezek a beállítások felülírhatók a kijelölt palettás szín bejegyzésben. Az Új tag (Add entry) gomb egy új tagot hoz létre a paletta végén a megadott paraméterekkel. A palettás színek közé új tagot beszúrni nem lehet, ez elrontaná a képekben a már felhasznált palettás színek indexelését, hanem csak a paletta végéhez lehet új színt hozzáadni. Ha mégis szükség van szín beszúrására, a paletta kimenthető egy szövegfájlba a Paletta mentése (Save palette) gombbal, majd egy szövegszerkesztővel átírható és a Paletta cseréje (Update palette) gomb segítségével a paletta lecserélhető a megváltoztatott verzióra.
A palettás szín RGBA komponenseit a Csatolás (Coupling) kapcsoló aktivizálásával lehet beállítani. Ezután egy színt felvéve a szerkesztett képről a szín kiválasztó eszközzel vagy a G billentyű megnyomásával, a kiválasztott szín a kijelölt palettabeli tag színét átírja. Ha egy palettás színt választ ki ilyen módon, az eredmény egy hivatkozás (link) lesz a kiválasztott paletta tagszínre, amit a listában a paletta tag neve mellett egy kis nyíl jelöl. Átkapcsolhat RGBA módba és megváltoztathatja a színt kézzel is, ha kikapcsolja a Palettás színek (Palette colors) kapcsolót.
Hangot a programba az expólista ablakban az Elem betöltés (Load item) gombbal lehet betölteni. A Firka program nem rendelkezik hangdigitalizáló vagy zeneszerkesztő funkciókkal, ezért a hangokat mindig külső fájlokból kell betölteni.
A hangszerkesztő a felvétel ablakban található. A hang eszközökhöz kattintson a Hangok (Sounds) fülre a jobb felső sarokban. Ezután válasszon egy meglévő hangot a jobb oldali listán, melynek hanghullám képe ekkor megjelenik a kijelzési területen.
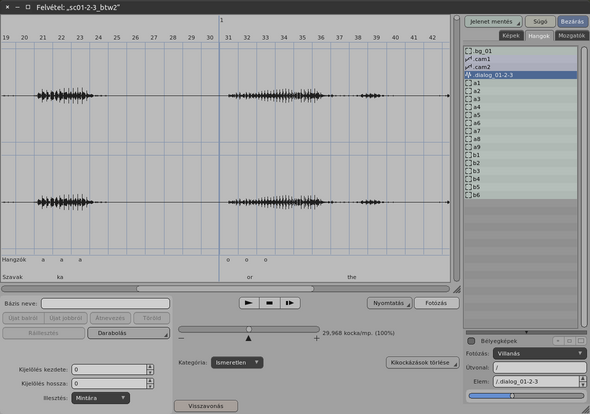
A hang egy része kijelölhető, ha a hullámformára kattint és az egeret lenyomott gombbal vontatja. A kijelölt részlet meghallgatható a hullámforma alatti lejátszógombokkal. A hang gyorsított vagy lassított lejátszásához a lejátszógombok alatti tolóka használható ugyanolyan módon, ahogy a lejátszó ablakban is működik.
A billentyűzetről a P, Return/Enter billentyű lejátssza a hangot vagy a kijelölt részt, a Szóköz, Insert gomb pedig folytatja a lejátszást az éppen érvényes pozíciótól, illetve leállítja azt.
Ha egy meglévő kijelölésre kattint a szélei közelében, a széle áthelyezhető, egyébként máshol kattintva egy új kijelölés jön létre. A kijelölés helye és mérete számszerűen megadható a Kijelölés kezdete: (Block start:) és Kijelölés hossza: (Block length:) beviteli mezőkben. A pozíciók mértékegysége a Illesztés: (Align to:) menüben állítható:
Mintára (Samples) - a hang legkisebb egysége, az egyedi hangminta lesz az illesztés mértékegysége. A felbontást a hang mintavételi frekvenciája határozza meg. Például, ha az 44 kHz, a hang 44000 egységre lesz felbontva másodpercenként.
Kockára (Frames) - képkocka pontosságot használ, a mozi vetítési sebessége szerint,
Másodpercre (Seconds) - másodpercre illeszt.
A beállítás meghatározza a kijelölés széleinek illeszkedését, például képkocka pontosság esetén a kijelölés képkocka határon kezdődik és ér véget.
A Numpad-1 ... Numpad-9 gombokkal a numerikus billentyűzeten lehet belenagyítani a hangba. Ha az egérmutató a kijelzőn van, az egér pozíciója körül fog zoomolni, egyébként középpontosan. A Plusz (+) és Minusz (-) billentyűkkel lépésenként lehet be- és kizoomolni. Az egérgörgővel szintén lehet zoomolni, amikor az egérmutató a hullámforma kijelzőn található, és az ablak jobb alsó sarkában található tolóka is a nagyításra szolgál.
A hullámformán egy rács látható, ami a másodperceket vagy a képkockákat mutatja, a nagyítás mértékétől függően.
Maguk a hanghullámok felnagyíthatók a hanghullám mező melletti függőleges görgetősávval. Más módokban ez a függőleges elgördítésre szolgál, a hangok esetében azonban a hullámforma amplitúdóját lehet felnagyítani vele, hogy jobban láthatóak legyenek a halk hangok is.
Beszéd kikockázása:
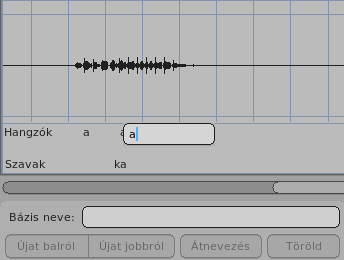
A hullámforma alatt, a kijelzőn belül, ha a zoom elég nagy, két felirat látható, Hangzók (Phonemes) és Szavak (Words) . A beszéd kikockázást (szájszinkronnak, lip sync-nek is nevezik) ezekbe a sorokba lehet beírni. Ez egy fontos segédeszköz az animátoroknak, különösen amikor szájmozgást készítenek. A hangok, mint időbeli jelenségek, függetlenek a mozi vetítési sebességétől. A hangba beírt kikockázás szintén a hang saját idejéhez kötött. Ha utólag derül ki, hogy a vetítési sebesség eltér attól, ami a kikockázáskor be volt állítva, a hang kikockázás nagy valószínűséggel akkor is használható marad.
Miután rákattintott a két vízszintes sor valamelyikére, a billentyűzeten betűjeleket írhat be a kijelölt pozícióra. Csak rövid szavakat használjon (öt karakterig) és a hosszú szavakat vágja szét kisebb darabokra. Egy meglévő felirat átírásához kattintson a szövegre, az ekkor megjelenik a szövegmezőben és átírható. Beírás közben a Fel nyíl és Le nyíl nyíl billentyűkkel lehet a beírási pozíciót a hangban kockánként előre és hátra léptetni. Ha már van egy szöveg az új pozíción, az automatikusan megjelenik a beviteli mezőben.
A Tab billentyű a beírási pozíció körüli kb. 1/10 másodpercet játssza le, ez segíti a fonémák pontos helyének megtalálását.
A Fotózás (Capture) gombbal a hang kijelölt része eltárolható az Elem: (Item:) mezőben megadott néven.
A Nyomtatás (Print) gomb segítségével a hang a beírt fonémákkal és szavakkal együtt kinyomtatható. A gomb menüjében kiválasztható, hogy hány sor kerüljön egy kinyomtatott oldalra (50 vagy 100).
A Kikockázások törlése (Clear lip-sync) gombbal törölhető a Hangzók (Phonemes) vagy Szavak (Words) sorok tartalma. Ennek a gombnak a menüjében az választható ki, hogy mindkettő, vagy csak az egyik sor tartalma kerüljön törlésre.
Meghatározott pozíciók megjelölése a hangon:
A hangon egy pozíciót a Bázis neve: (Base name:) mezőbe
írt névvel lehet megjelölni. Egy ilyen bázispozícióra
kezdőpontként lehet hivatkozni az expozíciós listában.
Használatához a hang neve után egy törtvonal ( / )
karakterrel elválasztva kell beírni a jelzés nevét az
expólistába.
Az Újat balról (New base left) gomb a hangot a kijelölt szakasz kezdeténél jelöli meg, az Újat jobbról (New base right) pedig a szakasz végénél. A megjelölt bázist egy függőleges csík mutatja a nevével legfelül, a hullámformára rajzolva. A pozíció áthelyezhető arra kattintva és az egeret lenyomott bal egérgombbal vontatva. A bázis csak kijelölhető elmozdítás nélkül a Ctrl+Bal egérgomb, Középső egérgomb használatával.
A kijelölt bázis neve átírható az Átnevezés (Rename) gombbal, a Töröld (Remove) gombbal pedig törölhető. A Ráillesztés (Fit block) gomb kiterjeszti a kijelölés határait a legközelebbi bázisokig.
A Darabolás (Fragment) gombbal egy hang automatikusan a részeinek sorozatára bontható, például amikor a kapott hangot jelenetekre kell szétvágni. A menüben két lehetséges üzemmód található:
Bázispontoknál (At base points) - a hangot a bázispontoknál vágja szét, a darabok a bázis pozíciók nevét kapják,
Timecode lista szerint (By timecode list) - külső fájlból betöltött időkód (timecode) lista alapján dolgozik. Egy ilyen lista a Vetítőlista (Playlist) ablakban menthető ki az ott összeállított jelenetlistából.
A Kategória: (Category:) melletti gombbal beállítható a hang kategóriája. Ezt a hang lejátszásának kategória szerinti tiltására lehet használni a lejátszó ablak beállításainak ablakában:
Ismeretlen (Undefined) - az alapértelmezett, definiálatlan típus,
Beszéd (Dialog) , Zene (Music) , Zörej (Sound fx) - hangsáv fajták, ezeket lehet engedélyezni és tiltani a vetítés alatt.
A Visszavonás (Undo) gombbal a kijelölt hang utolsó változtatásait lehet visszavonni. A visszavonási művelet csak az éppen kiválasztott elemre vonatkozik.
Egy hagyományos mozgáspróbánál az operatőr a képeket a végső helyzetükben fényképezi le, a beállítási rajz alapján. Ebben az esetben nincs kameramozgás, vagy a kameramozgást a digitalizáló kamera alatt, a rajzok áthelyezésével érik el.
Esetenként, ha nagy háttérmozgásokat használnak a jelenetben, ez nehézségekbe ütközhet. A Firka programban lehetséges a rajzok (pontosabban az azokat tartalmazó expólista rétegek) mozgatása mozgáspályák segítségével, a programon belül kiszámolva.
Egy réteg helyzetének kiszámolásakor a program legelőször a rétegre beállított stifthelyzet alapján pozícionálja a képet, majd a legalsó rétegtől kezdve sorban végigmegy a rétegeken és módosítja ezt a helyzetet a rétegre ható mozgatókkal. Egy rétegre a programban tetszőleges számú mozgató hatása összegezhető.
Ha például egy kész jelenetben az egész képkivágást meg kell
változtatni, akkor az expólista legfelső rétegére beírt, az
összes rétegre ható (rétegcsoport neve: All )
mozgatóval ez egyszerűen megtehető. Ez a mozgatók összegzése
miatt akkor is működik, ha a jelenetben az alsóbb rétegeken
további mozgatók vannak.
A mozgatók alapértelmezésben a réteg tartalom X és Y tengelyeire azonos módon hatnak, így a két tengely mindig merőleges lesz egymásra és a kép arányai sem torzulnak. Van azonban egy expólista réteg típus, amivel ez megváltoztatható, ez a Torzító mozgás (Deformation path) réteg. Az ilyen rétegbe írt mozgatók másképp hatnak, a réteget meg lehet nyújtani a méretvektor irányában, annak hossza szerinti mértékben, valamint a réteg az X és Y irányában nyírható az alappont vektor koordináta komponensei szerint.
A mozgató tervező ablak a Felvétel (Record) gombbal érhető el az expólista ablakban, ugyanúgy, ahogy a kamerás felvétel is. Az ablak jobb felső sarkában a Mozgatók (Movers) fület kell kijelölni a mozgató szerkesztő üzemmódhoz.
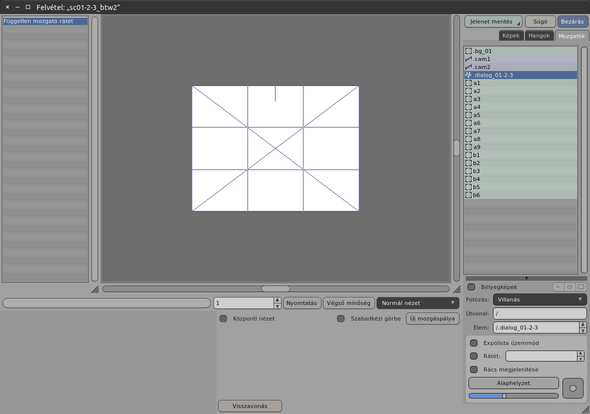
Az ablak bal szélén egy lista látható, mellette a nagy munkafelületen pedig egy fehér téglalap látható sötétebb háttér előtt. Ez a téglalap mutatja a kamera képmezejét.
Egy új mozgató létrehozásához kattintson a munkafelületre, és vontassa az egeret lenyomott gombbal. Ezzel egy új pályaszakaszt hozott létre, egy egyenes vonalat a két végpont között. Ez a mozgató útvonal még nincs eltárolva, egy átmeneti tárolóban van, melyet Független mozgató rátét (Independent mover overlay) névvel mutat a program a bal oldali listában.
Ha a Szabadkézi görbe (Freehand curve) opciót bekapcsolja a mozgató útvonal létrehozása előtt, egy szabadkézi görbét rajzolhat az egérrel az egyenes vonal helyett.
A kijelzés nagyításának mértéke a Numpad-1 ... Numpad-9 billentyűkkel a numerikus billentyűzetről állítható. Ha az egérmutató a képen van, a nagyítás az egérmutatóra történik, különben középre. A Plusz (+) és Minusz (-) gombokkal lépésekben lehet be- illetve kizoomolni a képből. Az egérgörgő is a nagyítást állítja, ha az egérmutató a képmezőn van.
Továbbá, a zoom tolóka és a pozícionáló eszköz is használható az ablak jobb alsó sarkában, és ugyanígy a görgetősávok is a képmező két oldalán. A nyíl billentyűkkel a billentyűzetről a látható részlet mozgatható a képen. Ha a képen a Ctrl+Bal egérgomb, Jobb egérgomb, Ctrl+Középső egérgomb segítségével kattint, és mozgatja az egeret lenyomott gombbal, növelheti (lefelé vontatva) vagy csökkentheti a nagyítás mértékét (felfelé vontatva). Ha a Shift+Bal egérgomb, Középső egérgomb, Shift+Középső egérgomb segítségével vontat a képen, áthelyezheti a látható részt a képen.
A Központi nézet (Central view) kapcsolóval a mozgató megjelenítése változik meg, az lesz követhető, ahogyan a képmező mozog a mozgáspálya mentén. Ebben az esetben a pálya éppen érvényes pontja mindig a képmező közepére kerül.
A mozgató eltárolásához írjon egy nevet az Elem: (Item:) mezőbe, és kattintson a Fotózás (Capture) gombra. Láthatja, hogy az új mozgató típusú elem felkerült a jobb oldali listára. Az elemet létrehozhatja úgy is, hogy a név beírása után az Elem: (Item:) mezőben lenyomja a Return/Enter billentyűt.
A rátét mozgató réteg tartalmát a Kiürítés (Clear) gombbal törölheti.
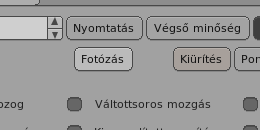
Ha egy mozgató elemen kattint a jobb oldali listán, a bal oldalon a Független mozgató rátét (Independent mover overlay) átalakul és Mozgató rátét: (Mover overlay:) lesz, melyet a kijelölt elem neve követ. Ekkor a kiválasztott elem közvetlenül módosítható. Ha ennek tartalmát függetlenül, az adott elem módosítása nélkül kívánja szerkeszteni, a Rátét magában (Overlay alone) gomb a tartalomról egy másolatot készít, és visszavált a Független mozgató rátét (Independent mover overlay) módba, hogy önmagában szerkeszthesse azt.
Ha a mozgáspályán rákattint a vonalra két pont között, kijelöli a szakaszt, és elhelyez rajta egy kereszt alakú jelet a kattintás helyénél. Ekkor az ablak bal alsó részén új kezelőszervek jelennek meg.
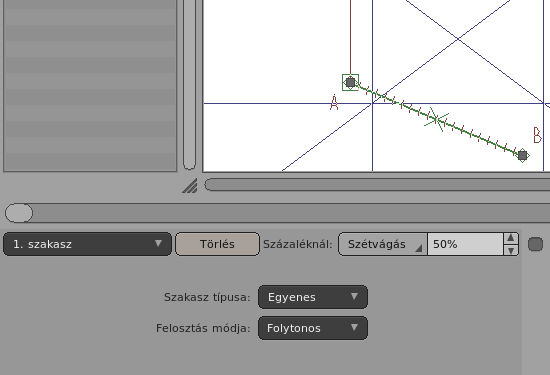
A bal oldalon a menüben lehet az egyes szakaszokat és a görbe pontjait kijelölni. A Törlés (Delete) gombbal a kijelölt szakasz törölhető. Egy új törésponttal kettévágható a szakasz a kijelölt pozícióban a Szétvágás (Split) gombbal. A gombnak menüje is van, ahol az új pont kulcs- és rögzített állapota is megadható egyúttal. A Százaléknál: (At percent:) mezőben számszerűen beállítható a kijelölés helye a szakaszon belül.
A J billentyű kijelöli az aktuális képkocka pozíciója szerinti szakaszt és beállítja az azon belüli százalék értéket is.
A Szakasz típusa: (Segment type:) felirat melletti menü gombbal beállítható a szakasz típusa:
Egyenes (Line) - egyenes szakasz két pont között,
Körív (Arc) - szabályos körív, a sugár számszerűen megadható a Sugár: (Radius:) mezőben. A Kiegészítő ív (Complementer arc) kapcsolóval a körív és a kiegészítő íve között lehet váltani.
Görbe (Spline) - Bézier görbe, két irányponttal.
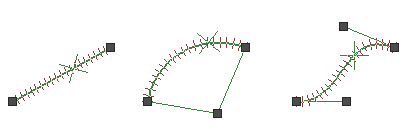
Ha a szakasz típusa Egyenes (Line) , csak a két végpontja mozgatható.
Ha a szakasz Körív (Arc) , akkor a szakaszra kattintva megjelenik a kör középpontja, ami elmozgatható.
Ha a szakasz Görbe (Spline) , kijelölésekor megjelenik a két iránypont, amivel a görbe alakja befolyásolható. Az iránypontot a Ctrl+Bal egérgomb, Jobb egérgomb segítségével mozgatva, ha a pálya szomszédos szakasza is Görbe (Spline) , akkor a két érintkező iránypont együtt fog mozogni úgy, hogy egy egyenesbe essenek. Ha pedig a másik szakasz Egyenes (Line) vagy Körív (Arc) , az iránypont a szomszédhoz illeszkedő irányba áll be. Ezzel törésmentes lesz a görbe az adott pontban.
A Felosztás módja: (Subdivision mode:) címke melletti menügombbal beállítható, hogy a kiválasztott szakasz milyen módon legyen mozgatási pozíciókra felosztva. Ez meghatározza, hogy a helyzet, a méret és az elfordulás hogyan lesz kiszámítva:
Folytonos (Evenly) - ez az alapértelmezett viselkedés, lineáris interpoláció,
Puhán be (Ease in) - álló helyzetből indul és felgyorsul a végpontig,
Puhán ki (Ease out) - lelassul nulla sebességre a végpontig,
Puhán be/ki (Ease in/out) - felgyorsul, majd lelassul a végpontok között.
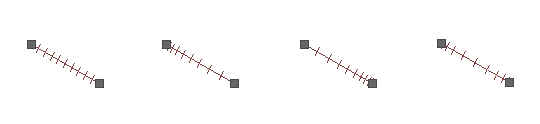
Szakasz felosztása: folyamatos, felgyorsul, lelassul és indul-leáll
Ha szakasz helyett egy pont kerül kijelölésre, a kezelőszervek másmilyenek lesznek.

Ha a kijelölt pont a görbe két nyitott végének valamelyike, a görbe kibővíthető egy új szakasszal és új végponttal a Bővítés (Extend) gomb segítségével.
A Törlés (Delete) gomb törli a kijelölt pontot.
A Rögzített (Fixed) kapcsoló bekapcsolt állapotánál a pont helyben marad amikor egy szomszédos pont elmozgatásra kerül. Egyébként a pont arányosan elmozdul a másik ponttal együtt, hogy megtartsa a rajta átmenő görbe alakját. A mozgáspályán a pont rögzített állapotát egy kis rombusz alakzat jelöli annak pozíciója körül.
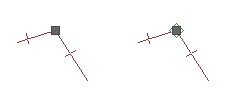
A Kulcs pozíció (Key position) kapcsolóval bármelyik töréspont megjelölhető kulcs pontként. Ezek a pozíciók az expozíciós listába írhatók. A kulcs pontok közti mozgásokat lehet az expo-listába beírni, és a mozgás csak ezeken a pontokon állhat le.
A kulcs pontok A -tól P -ig betűvel
jelöltek és a görbe mentén sorban következnek egymás után, nem
lehet őket megcserélni. Az A pont mindig az egész
görbe kezdőpontja.
Az X:, Y: mezők az alappont, a Méret: (Scale:) és Elfordulás: (Angle:) pedig a méretvektor adatait tartalmazzák. A méretadatok egysége a kamera képmező magasságának a fele. Az elfordulás szöge fokokban van megadva.
Ezekkel a beviteli mezőkkel a kijelölt pont adatait számszerűen
lehet beírni. Egyszerű számítási műveletek is használhatók.
Számok összeadhatók ( + ), kivonhatók ( -
), szorozhatók ( * ) és oszthatók ( /
). A kifejezés első elemeként hivatkozni lehet egy meglévő
pont értékére, akár egy másik mozgató elem mozgáspályájáról
is.
Néhány példa, hogy milyen kifejezéseket lehet beírni:
1
- az 1 érték,
1+1
- számolja ki az 1 + 1 értékét,
x
- a kijelölt pont X: mezőjének értéke,
y
- a kijelölt pont Y: mezőjének értéke,
s
- a kijelölt pont Méret: (Scale:) mezőjének értéke,
r
- a kijelölt pont Elfordulás: (Angle:) mezőjének értéke,
a
- ugyanazon mező értéke az A kulcs pontban a
szerkesztett mozgáspályán,
bx
- az X: mező értéke a B kulcs pontban a
szerkesztett mozgáspályán,
cam1/cy+1
- adj 1-et a „cam1” mozgató elem C
pontjához tartozó Y: mező értékéhez.
Ezek a kifejezések csak a konstans számértékek könnyebb kiszámítására szolgálnak. Ilyen módon nem lehet tartós összefüggéseket definiálni a pontok között.
Minden ponthoz beállítható Mozgás: (Motion:) , Nagyítás: (Scale:) és Forgás: (Rotation:) sebesség paraméter. A sebességek relatív értékek a többi pontban megadott sebességekhez viszonyítva. Például ha az egyik pontnál 100 valamelyik érték és a másiknál 50, akkor abban a pontban, ahol 100 az érték, a mozgás sebessége a kétszerese lesz az 50-es ponténak. A görbére berajzolt kis merőleges vonalkák a mozgás egyes képkockáira eső pozíciókat mutatják.
Ha a szakasz felosztási módja nem Folytonos (Evenly) , ezek a sebesség értékek akkor is használhatók a mozgás sebességének beállítására. Például, Puhán be (Ease in) mód esetén a mozgás mindenképp álló helyzetből gyorsul fel a végpontig, de a sebesség tényleges változása a mozgáspálya mentén a végpontok sebesség értékeivel befolyásolható.
A kijelölt pont elmozgatásához kattintson a pontba rajzolt kis négyzetre az egérrel és vontassa azt. A Ctrl+Bal egérgomb, Jobb egérgomb segítségével vontatva az összes pont együtt mozog, a Shift+Bal egérgomb, Középső egérgomb pedig csak kijelöli a pontot anélkül, hogy elmozgatná.
A kijelölt pontból egy T alakú nyél nyúlik ki, egy elmozgatható ponttal a végén. Ez a méret és elfordulás vektora az adott pozícióban, elmozgatásával ezeket a paramétereket lehet változtatni. A Ctrl+Bal egérgomb, Jobb egérgomb segítségével a méretvektort csak nagyíthatja elfordulás nélkül, a Shift+Bal egérgomb, Középső egérgomb segítségével pedig forgathatja anélkül, hogy a mérete változna.
A méretvektort az alappont körül többszörösen is körbecsavarhatja, ha 360 foknál nagyobb elfordulást akar beállítani. Ennek akkor van jelentősége, ha két pont között a teljes körnél nagyobb elfordulást kell valaminek megtennie.
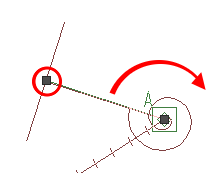
A Firka program a mozgatók két fő típusát tudja kezelni. Az eddig tárgyalt, gyakrabban használt változat az egyik típus, amikor a mozgáspálya töréspontokból és az azokat összekötő szakaszok, matematikai görbék sorozatából áll.
A mozgató másik típusa képkockánkénti pozíciók sorozata, melynek mindegyik pontját a két vektor (alappont és méretvektor) definiálja. Ezzel a mozgás minden képkockájára egyedileg lehet a pozíciót megadni.
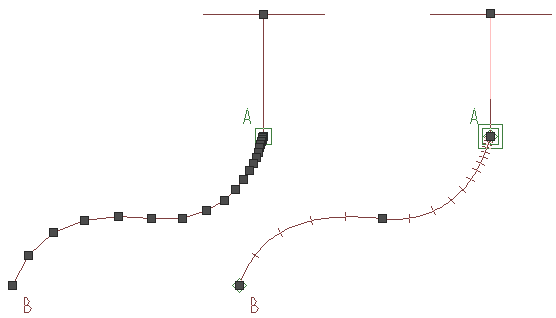
A mozgáspálya átkonvertálható a pontsorozat típusra a Pontokká alakítás (Convert to points) gombbal.
Pontsorozat esetén a Beszúrás (Insert) , Bővítés (Extend) és Törlés (Delete) gombok használhatók pontok hozzáadására és törlésére. A kulcs pontok ugyanúgy beállíthatók ennél a mozgató típusnál is.
Az alábbi beállítások nem az egyes pontokhoz vagy szakaszokhoz tartoznak, hanem magához a mozgatóhoz:
Amikor síkbeli mozgás és zoom van együtt, egy, a kompozitálásban jól ismert probléma jelentkezik: a mozgás látható sebessége függ a képmező nagyításának mértékétől, vagyis egy egyenletes sebességű mozgás gyorsulónak látszik ráközeledés közben. Sőt, maga az egyenletes ráközeledés is gyorsulónak hat.
Ennek kiküszöbölésére használható a Kiegyenlített mozgás (Balanced motion) , mely a mozgás sebességét egyenlíti ki, valamint a Kiegyenlített nagyítás (Balanced scale) kapcsoló, mellyel a nagyítás sebessége lesz kiegyenlített. Általában együtt érdemes őket használni.
Az elfordulás képes követni a mozgáspálya görbe irányának változásait, ha a Relatív elforgatás (Relative rotation) be van kapcsolva. Például, amikor egy autó mozog az úton és az orra mindig a mozgás irányába néz, a kocsi elfordulása így követheti az útvonalat.
Alaphelyzetben a mozgató a rétegeket, és nem a képmezőt mozgatja, de a beállítási rajzokon általában a a kamera képmezejének útját adják meg a háttér képén. Hogy ezt az információt fel lehessen használni, bekapcsolható A képmező mozog (Field motion) . Ekkor a mozgási görbe pontjai ráilleszthetők a beállítási rajzon ábrázolt mozgáspályára és képméretekre, és az így elkészített mozgatónál a képmező a megadott útvonalon fog végigmenni.
Egy jelenetet váltottsoros módban is lehet renderelni, ha egy váltottsoros videó elkészítése a cél. Ebben az esetben a kép minden második pixelsora időben fél képkockával eltolódik. A Váltottsoros mozgás (Interlaced motion) kapcsoló a mozgatási pozíciók számításához engedélyezi ennek az időbeli eltolásnak a használatát a váltottsoros félképek esetében. Ez a kapcsoló csak a fájlba rendereléskor fejti ki a hatását, és csak akkor, ha a fálj beállított formátuma váltottsoros.
A 3D érvényesítése (Apply 3D) kapcsoló engedélyezi, hogy a mozgató a rétegeket a térbeli 3D Z mélységük figyelembe vételével mozgassa. Egyébként minden réteget a síkban, azonos mértékben mozgat. A 3D mélység figyelembe vétele esetén a távolabbi rétegek, a perspektíva törvényszerűségeinek megfelelően, arányosan kisebb mértékben mozdulnak el.
A Pan & Scan gombbal előhívható ablakban beállítható, hogy ha a filmet két különböző képmező formátumban kell renderelni, például van egy szélesvásznú és egy 4:3 változat is, akkor a mozgató milyen mértékben hasson a különböző képformátumok használata esetén.

Az ablakban a Vegye figyelembe a képmező oldalarányát (Consider the field aspect ratio) bekapcsolásával lehet a képalak figyelembe vételét engedélyezni.
A Nincs hatás: (No influence:) tolókával beállítható az a képarány, amelyre a mozgató semmilyen hatással nem lesz.
A Teljes hatás: (Full influence:) tolókával pedig az a képarány, amelyre a mozgató eredeti formájában hatni fog. Ha a képmező formátuma mindkét beállított értéktől eltér, az eredményt a program interpolálja, a mozgató hatása részleges lesz.
Minden módban, a Visszavonás (Undo) gombbal semmissé tehetők az utoló pozícionáló műveletek, vagyis a mozgató pályák szerkesztése, valamint a stiftek és rajzok pozícionálása. Ugyanerre szolgálnak a billentyűzeten az U, Esc, Ctrl+U, Ctrl+Z kombinációk. A visszavonási művelet csak az éppen kijelölt komponensekre hat, vagyis a megjelenített stift, mozgató vagy kép/morf elem változásait állítja vissza.
A koordinátarendszer origója, az (X,Y) = (0,0) pont a vetítési képmező közepe. A vízszintes X tengely pozitív iránya ettől jobb felé, a függőleges Y tengely pozitív iránya ettől felfelé növekszik. A két tengely léptéke megegyezik.
A koordinátarendszer egysége a vetítési képmező függőleges méretének a fele. Tehát a képmező felső széle az Y=1, alsó széle az Y=-1 koordinátán található. A képmező bal és jobb szélének helye a beállított képmező oldalarányától függ.
Egy mozgatási pozíciót két vektor határoz meg. Az első vektor a kép alappontjának (pivot) eltolása az origótól, a második egy méretvektor, ami a kép nagyítását és elforgatását határozza meg. Ez utóbbi méretvektor a kép felső élének felezőpontját jelöli ki az alapponthoz viszonyítva. Ha a méretvektor hossza 1, a kép függőlegesen 2 egység méretű lesz, azaz mérete meg fog egyezni a vetítési képmező függőleges méretével. A méretvektor hossza adja a nagyítás mértékét, iránya az elforgatás szögét.
Néhány példa:
- egy olyan kép, ami függőlegesen pontosan kitölti a képmezőt:
alappont: (0,0) méretvektor: (0,1) hossza: 1 elforgatása 0°,
- ugyanez a kép 90 fokkal az óramutató járása szerint elforgatva:
alappont: (0,0) méretvektor: (1,0) hossza: 1 elforgatása 90°,
- az első kép a kétszeresére nagyítva:
alappont: (0,0) méretvektor: (0,2) hossza: 2 elforgatása 0°,
- az első kép középpontja a képmező alsó szélére tolva:
alappont: (0,-1) méretvektor: (0,1) hossza: 1 elforgatása 0°.
A mozgatók ugyanúgy névvel ellátott elemek, mint a képek és a hangok. Az expólistába ezt a nevet beírva lehet más rétegek pozícióját módosítani. Az expólistában a mozgató a hatásokkal azonos módon a hozzá beállított rétegcsoport rétegeire hat. A rétegcsoportokról bővebben a 6.7.3. fejezetben olvashat.
A mozgatók expólistába írt formájával részletesen a 6.2.3. fejezet foglalkozik. Röviden: a mozgatók nevébe bele kell írni, hogy melyik kulcs pozíciótól melyikig tart a mozgás. A kulcs pozíciók A-tól P-ig betűkkel vannak jelölve.
Ha már a mozgató az expólistában van, vissza lehet térni a felvételi ablakba. Az ablak mozgató nézetében Expólista üzemmód (Exposure sheet mode) bekapcsolása után az ablak bal szélén megjelenik egy további mező az expólista kurzorának rétegével. Ugyanakkor a bal oldali listán megjelennek az expólista rétegei, és a képmezőben látható lesz a jelenet kiválasztott képkockája. A jeleneten belül tetszőleges képkockán szerkeszthetők a mozgatók, a rétegek stifthelyzete vagy a képek stifthez viszonyított saját helyzete. Az ablak alsó részében a tolókával a jelenet képkockája állítható be, a szerkesztendő réteget pedig a bal oldali listán lehet kijelölni.
Ha a bal oldali listán egy rétegen duplán kattint, megnyílik a kijelölt réteg tulajdonságainak ablaka.
Ha az Expólista üzemmód (Exposure sheet mode) bekapcsolt állapotánál a bal oldali listáról kijelöl egy olyan expólista réteget, melyben stift van beállítva, akkor megjelenik a stift helyzetét mutató ábra. Szintén ilyen stift ábrát láthat, ha a Kép rátét: (Picture overlay:) rétegét jelöli ki.
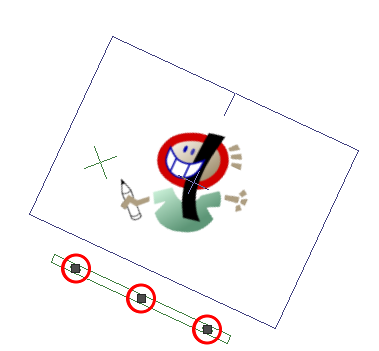
A stiften lévő három kis négyzettel a stift szabadon áthelyezhető, nagyítható, forgatható. A képen egy X jelet is láthat, mely az alappont éppen érvényes helyét mutatja, ezt a pontot mozgatják a mozgáspályák.
Ha a rétegben kép van, annak befoglaló téglalapja is látható.
A szélső stifteket a Ctrl+Bal egérgomb, Jobb egérgomb segítségével vontatva a stift csak a meglévő irányában fog nagyítódni, elfordulni nem fog.
Ha a középső stiftre kattint a Ctrl+Bal egérgomb, Jobb egérgomb segítségével, a stiftet az alapponthoz képest nagyíthatja és kicsinyítheti, elfordulás nélkül.
Bármelyik stiftre kattintva a Shift+Bal egérgomb, Középső egérgomb vízszintesre vagy függőlegesre állítja be a stift helyzetét aszerint, hogy melyikhez áll közelebb.
Az ablak alsó részén bal oldalt találja a stift módosításához használható kezelőszerveket.
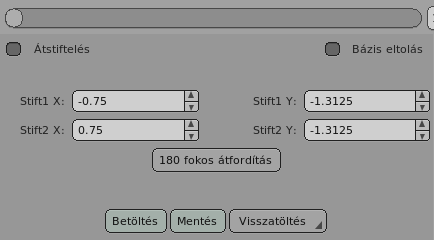
A stiftet vontathatja úgy is, hogy bárhol rákattint a képterületre. Az X billentyűvel ráhelyezhet egy kis + jelet a képre az egérmutatónál. Ha az ott van, és vontatja a stiftet, a megjelölt pozíció helyben fog maradni és minden körülötte fog elfordulni és nagyítódni. A jelet úgy tűntetheti el, hogy az egérmutatót a képterületen kívülre viszi és lenyomja az X billentyűt. Erre a Ctrl+Delete billentyű is használható, az egér helyzetétől függetlenül.
Az ablak bal alsó részén található a 180 fokos átfordítás (180 degree flip) gomb. Ez felcseréli a stift két szélső pontját, amitől a stift 180 fokban elfordul, vagyis a hozzá kapcsolt rajz az ellentétes oldalára kerül át.
Előfordulhat, hogy egy rajz rossz helyen van a stiftjéhez képest, animációs okból, vagy mert pl. szkenneléskor rosszul lett pozícionálva. Ekkor a helyzete az Átstiftelés (Transpose) kapcsolót aktiválva korrigálható. Erről a témáról bővebben a 7.4.5. fejezetben olvashat.
A Firka program alapvetően síkban működik, de leegyszerűsített módon lehet a térbeli mélységet is kezelni benne. A rétegek mélységi Z koordinátát kaphatnak, melyet azután a program a mozgáspályák számítása során a perspektíva szabályai szerint figyelembe vesz.
A kamera az (X,Y,Z) = (0,0,0) pontban van, és a (0,0,1) pontra néz. A képtartalom alaphelyzetben a Z=1 képsíkban helyezkedik el. Az egyes rétegek ettől mélységi irányban eltolhatók, de ez csak a pozíció számítására lesz hatással, a takarási viszonyokat továbbra is a jelenet rétegezése határozza meg. Mégis érdemes lehet használni ezt a megoldást, mert elég jól lefedi a hagyományos rajzfilmben használt megoldások igényeit. Bonyolultabb esetben azonban érdemesebb valamilyen 3D programot használni.
Egy réteg tartalmának nagyítása a perspektíva szabályai szerint 1/Z. Ha Z értéke 1-nél nagyobb, az eredmény lekicsinyedik, 0 és 1 között felnagyítódik. A Firka programban a negatív számok ugyanúgy viselkednek, mint a pozitívak, de a kép fejjel lefelé fordul. A 0 távolság nem értelmezett, és a 0-hoz közeli értékek is általában kerülendők, az extrém nagy nagyításuk miatt. Ha egy réteg tartalma egy mozgatás során nulla közeli vagy negatív tartományba kerül, érdemes a rétegbe üres kockákat írni arra a szakaszra.
Expólista üzemmód (Exposure sheet mode) bekapcsolt állapota mellett a bal oldali listán kijelölhető egy expólista réteg a térbeli helyzet beállítására. Ebbe az üzemmódba a Réteg 3D helyzete (Level's 3D position) gomb bekapcsolásával lehet belépni.
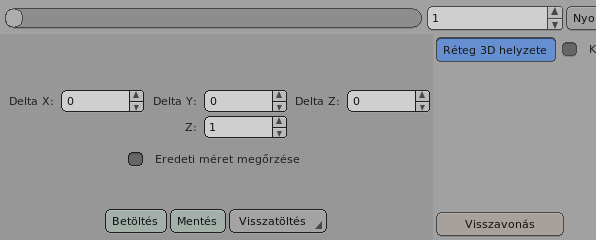
A térbeli helyzet megadásához négy paraméter áll rendelkezésre:
Delta X:, Delta Y:, Delta Z:
- Ezek a koordináták a képsík dőlését határozzák meg, relatív koordináták az alapponthoz képest. A képsík átmegy az alapponton és ezen az eltolt ponton is. Amikor a mozgatók arrébb helyezik a réteget, ez a dőlés meghatározza, hogy a réteg hogyan fog torzulni. A torzulás axonometrikus, a program nem kezeli a valódi perspektívát.
Z:
- Ez a legfontosabb paraméter, azt adja meg, hogy a réteg milyen távol van a kamerától. Alap helyzetben az értéke 1.
Az Eredeti méret megőrzése (Keep original scale) kapcsoló bekapcsolásával a réteg tartalmát a program visszanagyítja, hogy a mérete ne változzon meg attól, hogy a Z koordinátája nem 1. Enélkül a Z: paraméter értéke a rétegtartalom méretére is hatással van.
Ha Expólista üzemmód (Exposure sheet mode) be van kapcsolva, az expólista rétegeiben lévő rajzokat a saját stiftjükhöz képest át lehet helyezni. Ez a képben tárolt stifthelyzet korrekcióját jelenti, ezért a rajz összes előfordulását az expólistában érinteni fogja. Megfelel annak, amikor az animátor úgy korrigál egy rajzot, hogy levágja róla a stiftlyukas részt és más helyzetben visszaragasztja.
Használatához Expólista üzemmód (Exposure sheet mode) legyen bekapcsolva, és egy olyan rétegen lévő rajz legyen a bal oldali listán kijelölve, amelynek rétegére stift is be van állítva. Ekkor az Átstiftelés (Transpose) bekapcsolásával léphet a kép átpozícionálás üzemmódba.
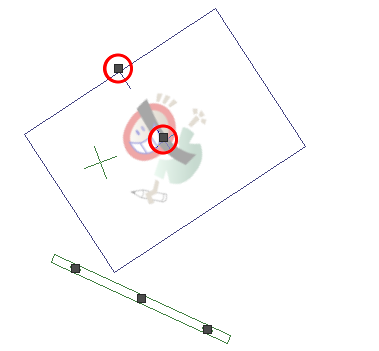
A középen és a fölső szél közepén lévő kis négyzetekkel áthelyezheti, nagyíthatja és elforgathatja a képet a stiftjéhez képest.
Ha a kép felső szélének közepén lévő pontot a Ctrl+Bal egérgomb, Jobb egérgomb segítségével vontatja, a kép nem fordul el, csak nagyítódik.
A két pont valamelyikére kattintva a Shift+Bal egérgomb, Középső egérgomb a képmező helyzetét a stiftjével párhuzamosra állítja be.
A képet vontathatja úgy is, hogy bárhol rákattint a képterületre. Az X billentyűvel ráhelyezhet egy kis + jelet a képre az egérmutatónál. Ha az ott van, és vontatja a képet, a megjelölt pozíció helyben fog maradni és minden körülötte fog elfordulni és nagyítódni. A jelet úgy tűntetheti el, hogy az egérmutatót a képterületen kívülre viszi és lenyomja az X billentyűt. Erre a Ctrl+Delete billentyű is használható, az egér helyzetétől függetlenül.
Egy további lehetőség a programban a báziseltolás használata. Ezt akkor előnyös használni, ha adott egy stifthelyzet, amit több rétegen is használni kell, de valamelyik rétegnek a tényleges helyzete el van tolva az eredeti stifthelyzethez képest. Például van egy figura réteg, ami alá úgy készül vetett árnyék, hogy ugyanaz a réteg fekete színben arrébb van tolva a réteg alatt. Ekkor a két réteg ugyanarra a stiftre tehető, és az eltolt réteget vagy egy plusz mozgatóval lehet arrébb tenni, vagy egy báziseltolás használható rá. A báziseltolás a rétegre vonatkozik, és hozzáadódik a rétegre beállított stifthelyzethez.
Beállításához egy olyan réteget kell kijelölni a bal oldali listán, amelyben stift van beállítva. Ekkor a Bázis eltolás (Base offset) kapcsolót bekapcsolva egy nyíl jelenik meg a képen, amely az alappont és a méretvektor beállítására szolgál. A nyíl két végén lévő kis négyzetekkel ezt elmozgatva állítható be a bázis eltolás.
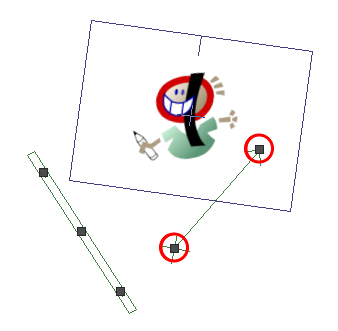
A báziseltolással nagyítani és elforgatni is lehet. A báziseltolás eredeti nulla helyzetébe állítható vissza a Delete billentyűvel.
Ugyanezek a pozíció korrekciók használhatók morf típusú elemekre is.
Az expólistában, ha olyan típusú rétegbe kerül kép elem, ami mozgató jellegű műveletet végez, akkor a program ezeket a képeket mozgatási pozícióként, képvektorként fogja értelmezni. Az ilyen mozgató típusú rétegek a következők:
Fénysugarak (Light rays effect) ,
Képvektorok (Picture vectors) ,
Torzító mozgás (Deformation path) ,
Perspektív mozgás (Perspective path) ,
Tükröző mozgás (Mirror path) ,
3D pozíció (3D position) .
Ez akkor lehet hasznos például, ha az expólistában minden képhez egyedileg kell valamilyen korrekciós eltolási pozíciót készíteni. Ilyenkor a kép rétegének másolata szolgálhat a mozgató rétegeként, garantálva, hogy minden kép a hozzá tartozó képvektor pozícióval kerül párba (ami önmaga).
Minden kép maximum nyolc képvektort tartalmazhat, melyek a nyolc kép alrétegnek felelnek meg. A réteg stiftje, és a réteg tulajdonságaiban beállított alréteg kombináció szerinti képvektorok 1-től 8-ig sorban egymás után összegezve adják a végső mozgatási pozíciót.
A képvektorok szerkesztéséhez egy mozgató típusú rétegen lévő képet kell kijelölni a bal oldali listán. Az ilyen rétegben egy stift is be kell legyen állítva, mert a réteg stifthelyzete is hozzáadódik az eltoláshoz.
Ekkor az Átstiftelés (Transpose) kapcsoló, amely a képek tartalmának a stifthez képesti áthelyezésére szolgál, kap egy menügombot is:
Képtartalom (Picture content) - az eredeti funkció, a kijelölt kép tartalmának áthelyezése a stiftjéhez képest, mialatt a stift helyzete nem változik,
Vektor 1. Általános (Vector 1. Generic) .. Vektor 8. Tartalék (Vector 8. Spare) - a kijelölt kép egyes képvektorainak áthelyezése.
A képvektor egy alappontból és a hozzá tartozó méretvektorból áll. Ezek áthelyezésével lehet a képvektort változtatni. Egy képvektor a kiindulási helyzetébe állítható vissza a Delete billentyűvel.
A lejátszó ablak megnyitásához kattintson a Lejátszás (Play) gombra az expozíciós lista ablak bal felső sarkában.
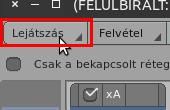
Ugyanez az ablak jelenik meg akkor is, amikor összefűzött jeleneteket vetít a Vetítőlista (Playlist) ablakban. Az ablakban induláskor a jelenetnek az expozíciós lista kurzoránál található képkockáját láthatja. Ezzel az ablakkal kockánként és folyamatosan is levetítheti a jelenetet.
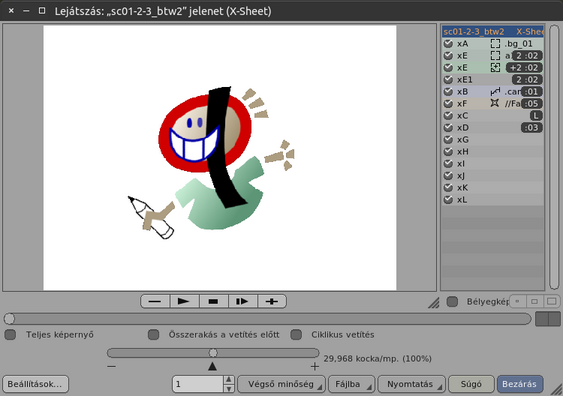
Az ablakban talál egy kis méretező gombot a jobb oldalon. Ha balra vontatja, egy listamező jelenik meg a négyzettől jobbra. Ha a vetítés áll, a lista a kijelzett képkocka rétegeinek tartalmát mutatja. Egy kép nevére kattintva a listában, a kijelölt réteg a kijelzett képen kiemelésre kerül. Ha kétszer rákattint a listára, a kiválasztott réteg tulajdonságait beállító ablak jelenik meg.
A lejátszás gomb (háromszög piktogram) elindítja a vetítést a jelenet kezdetétől, a folytatás gomb (vonalka és háromszög piktogram) pedig az éppen érvényes pozíciótól folytatja a vetítést. A vetítést az állj gombbal (négyzet piktogram) állíthatja le. Ha a vetítés áll, a megjelenített expólista pozíció áthelyezhető a hosszú tolókával vagy az alul középen található numerikus beviteli mezőre kattintva, annak átírásával is. A sorszám melletti kis háromszög nyilak lenyomásával a beállított sorszámot növelheti vagy csökkentheti. Ugyanez megtehető az egérgörgővel is, ha az egeret a beviteli mező fölé viszi.
A + és - gombokra kattintva egy kockával léptetheti a kijelzett pozíciót. Ugyanerre szogálnak a billentyűzeten a kurzormozgató gombok is. A billentyűzetről elérhető vetítési parancsokat a appendix/kbd-play A.6. függelékben találja. Ezekre a gombokra a Ctrl+Bal egérgomb, Középső egérgomb segítségével kattintva a kijelzett pozíció az éppen érvényes expólista réteg következő, illetve megelőző mozgásfázisára ugrik.
A lejátszás pozíciója és az expozíciós lista kurzora össze vannak kapcsolva. Ha változtatja a pozíciót a lejátszó ablakban, az expozíciós lista kurzora követi a mozgást, ha egymás mellé helyezi a két ablakot, követni tudja a jelenetbeli pozíciót az expólistában is. Ha az expozíciós listában megy arrébb a kurzorral, a vetített képkocka követi az elmozdulást. Ha valamit átír a listában, réteget tilt vagy engedélyez, a lejátszó ablakban a kijelzés azonnal követi a változtatásokat.
Vetítés közben az ablak jobb oldalán található két kis négyzet villogása jelzi, ha a vetítés kiesik a szinkronból. Ha csak a bal oldali villan fel, az azt jelenti, hogy egy mozgásfázis vetítése későn kezdődött, de még nem ért bele a következő fázisba. Ha mindkettő felvillan, az azt jelzi, hogy a program elhagyott egy vagy több mozgásfázist a vetítés közben.
Az ablak bal alsó részén található rövidebb tolókával a vetítés sebességét lehet változtatni, a névleges sebességhez képest gyorsabbra vagy lassabbra. A tolóka közepénél található kis háromszögre kattintva visszaáll a névleges vetítési sebesség. A tolóka mellett a pillanatnyi sebességet írja ki a program.
A Teljes képernyő (Full screen) kapcsolóval a kijelzés a teljes képernyőre kapcsolható. A Firka úgy is konfigurálható, hogy a teljes képernyős kijelzés egy külön hardver kijelzőre történjen, alapesetben azonban a teljes képernyős kijelzés ugyanarra a monitorra kerül, amelyen a lejátszó ablak is található.
Az Összerakás a vetítés előtt (Render before play) kapcsoló akkor használható, ha egy jelenet nagyon bonyolult és emiatt a program nem képes azt pontosan lejátszani. Ha bekapcsolja, akkor vetítés előtt egy külön fázisban összerakja a vetítendő képet, így a vetítés kevésbé terheli a számítógépet.
A Ciklikus vetítés (Play in cycle) kapcsoló bekapcsolt állapotánál a jelenet végére érve a vetítés újraindul az elejétől, különben a vetítés megáll az utolsó kockánál.
A Végső minőség (Final quality) menü segítségével egy képkocka vagy az egész animáció renderelhető le jó minőségben. A végső minőségű renderelés nagyon lassú lehet, ezért a funkció magától bekapcsolja az Összerakás a vetítés előtt (Render before play) opciót.
A Fájlba (To file) gombbal renderelhető az éppen megjelenített képkocka egy fájlba. Ugyanez ki is nyomtatható a Nyomtatás (Print) gombbal.
A lejátszó ablakban a Vetítési beállítások: (Playback parameters:) gombra kattintva lehet előhívni a vetítési beállítások ablakát.
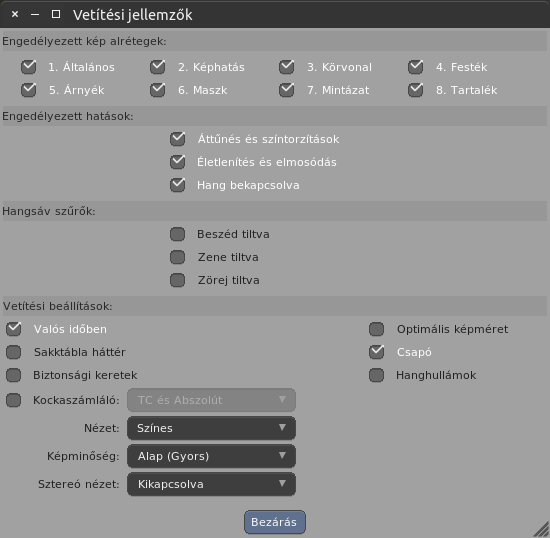
Az Engedélyezett kép alrétegek: (Enabled picture sublayers:) részben a képek belső alrétegeit lehet engedélyezni vagy letiltani. Egy kép elem nyolcféle belső alréteget tartalmazhat. Például, ha a kifestett részek külön alrétegen vannnak, kikapcsolhatja a figurák kifestett részeit, hogy csak a körvonal maradjon látható.
Az Engedélyezett hatások: (Enabled effects:) részben egyes hatás típusok kikapcsolhatók, hogy növelni lehessen a megjelenítés sebességét:
Áttűnés és színtorzítások (Fade and color distortions) - Ez a kapcsoló letiltja az áttűnési és színezési hatások (Vörös, Zöld, Kék, Alfa) vetítését.
Életlenítés és elmosódás (Unfocus and blur) - Ezzel a kapcsolóval a kép eléletlenítő hatások vetítése tiltható. Az eléletlenítés esetenként bántóan lassíthatja a képkockák kiszámolását.
Hang bekapcsolva (Sound enabled) - A hang lejátszás teljes tiltása.
A Hangsáv szűrők: (Soundtrack filters:) szekcióban letilthatók azok a hangok, melyek meg lettek jelölve a beszéd, zene vagy zörej tulajdonságok valamelyikével a hangszerkesztő ablakban.
Beszéd tiltva (Disable dialog) , Zene tiltva (Disable music) , Zörej tiltva (Disable sound fx) - Ezekkel a kapcsolókkal lehet a különböző hangfajtákat kikapcsolni.
A Valós időben (Real time) kapcsoló bekapcsolt állapotában a vetítés sebessége szigorúan igazodik a beállítotthoz, még akkor is, ha emiatt mozgásfázisokat kell elhagyni. Kikapcsolt állapotában minden mozgásfázist levetít, de a vetítés emiatt lelassulhat. Ez a jelenetben lévő hang nyávogásához vezethet, mert próbálja a hang követni a kép sebességét.
Az Optimális képméret (Optimal frame size) kapcsoló a kijelzett képet úgy állítja be, hogy minden képpont látszódjon, de a kép a lehető legkisebb mértékben legyen felnagyítva. Ez akkor hasznos, ha fontos, hogy a képet a mozira beállítottal azonos felbontásban nézhesse.
Az Eredeti képekkel (Original pictures) kapcsoló akkor jelenik meg, ha a gyorsítótár be van kapcsolva. Ezzel a kapcsolóval kényszeríthető ki az eredeti, háttértárbeli képek használata a csökkentett felbontású változat helyett.
A Sakktábla háttér (Checkered background) kapcsolóval a kép fehér háttere helyett egy kockás mintázat jelenik meg, mellyel a rétegek átlátszó háttere ellenőrízhető.
Ha a Kockaszámláló: (Frame counter:) kapcsoló aktív, egy kockaszámláló jelenik meg a kijelzett kép alsó részén. Ez akkor is hasznos, ha teljes képernyőn történik a vetítés. Egy menüvel lehet beállítani a számláló megjelenésének stílusát.
A Csapó (Clappers) bekapcsolt állapotában a vetítés kezdetekor a jelenet előtt egy másodpercig egy a program egy beállítóképet vetít, mely szürkeskálát, színskálát, valamint a mozi, a jelenet, az expólista nevét és a kockaszámot mutatja. A vetítés végén az utolsó kocka helyett egy üres fekete képkocka marad kimerevítve.
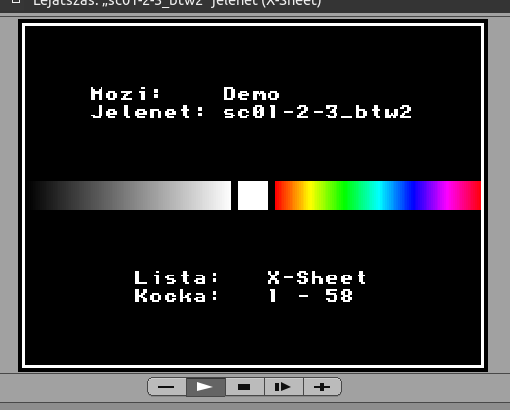
A Biztonsági keretek (Safety frames) kapcsoló látható kereteket mutat a kép szélei mentén. A fontos képtartalom, különösen a feliratok általában nem lóghatnak ki ezekből a keretekből, hogy elkerüljük a televízió képernyők széle által okozott levágást.
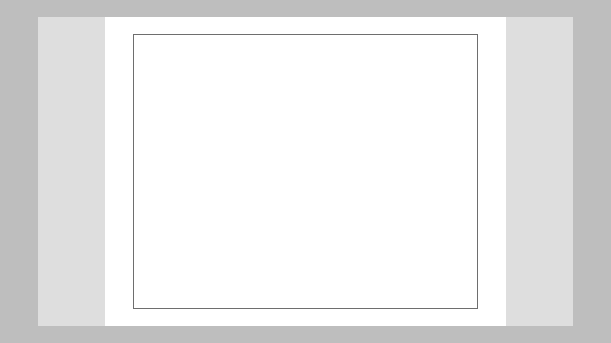
A Nézet: (View:) menüvel különféle színes megjelenítési módok állíthatók be:
Színes (Color) - Teljes színes változat,
Szürke (Gray) - Szürkeárnyalatos fekete-fehér kép,
Vörös (Red) , Zöld (Green) , Kék (Blue) - Az egyes színcsatornák ellenőrzésére.
A Képminőség: (Visual quality:) menüvel a megjelenítés minősége állítható. Ennek három fokozata van, de ezek mindegyike csak vázlatminőség. Esetenként jó minőségű, de lassan renderelt kép is készíthető a Végső minőség (Final quality) gombbal a lejátszó ablakban.
Alap (Gyors) (Normal (Fast)) , Jó (Better) , Jobb (Lassabb) (Best (Slower)) - ezekkel az üzemmódokkal lehet a jobb minőségű, de lassabb, vagy a rosszabb, de gyorsabb renderelés közül választani.
A Sztereó nézet: (Stereoscopic:) menüvel sztereoszkopikus térhatású megjelenítés állítható be. Ha a monitor képes a sztereó megjelenítésre, beállíthatja annak interlace sztereó formátumát, vagy használhat anaglif színszűrős szemüveget, például vörös-kék fajtájút. Vannak üzemmódok a szemtengely keresztezéses nézési technikákhoz is.
Kikapcsolva (Off) - sztereoszkopikus üzemmód kikapcsolása, ez az alaphelyzet,
Anaglif Piros/Cián (Anaglyph Red/Cyan) , Anaglif Sárga/Kék (Anaglyph Amber/Blue) , ... - színszűrős szemüveges anaglif 3D üzemmódok,
Váltottsor (vízsz.) (Interlaced (horizontal)) , Váltottsor (függ.) (Interlaced (vertical)) ... - szteroszkopikus megjelenítő hardvert támogató üzemmódok,
Jobb mellett bal (Right and left) , Bal mellett jobb (SBS) (Left and right (SBS)) ... - a néző szemtengelyeinek keresztezésén alapuló módok.
A jeleneteket tetszőleges sorrendben össze is fűzhetjük a programon belül. A számítógép sebességétől és memóriakapacitásától függően ezután ezt a filmet egyben, vagy részleteiben meg is tekintheti. A film összeállításához kattintson a főablakban a Vetítőlista (Playlist) gombra.
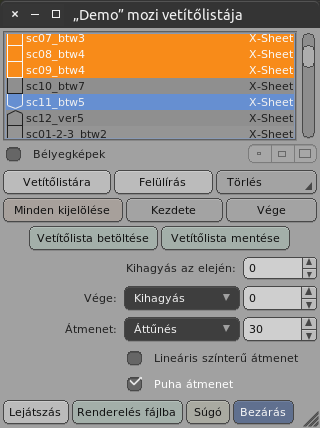
Az új ablakban egy lista látható a jelenetek vetítési sorrendjének megadásához. A listába íráshoz a jelenetek kiválasztó ablakát kell használni. Nyissa meg a jelenetek ablakát a főablakon a Jelenetek (Scenes...) gombra kattintva, és válassza ki a beillesztendő jelenetet. Több jelenetet is kijelölhet egyidejűleg. Ekkor ezek a jelenetek ugyanabban a sorrendben kerülnek beillesztésre, ahogyan a jelenetek ablakában is láthatók. Ezután térjen vissza a Vetítőlista (Playlist) ablakhoz, és kattintson a Vetítőlistára (Add to playlist) gombra. A kijelölt jelenetek beillesztésre kerülnek a lista kiválasztott helyére.
A Felülírás (Replace) gombbal a lista kiválasztott bejegyzését lehet felülírni egy másik jelenettel. Például kicserélheti a layout vagy terv mozgáspróba jelenetet a befázisolt változatra amikor az elkészült. A Törlés (Clear) gombbal pedig törölheti a kijelölt bejegyzéseket a listáról. A gomb menüjében található egy Összes törlése (Clear all) opció is, amivel az egész lista kiüríthető, valamint egy Kijelölés megszűntetése (Deselect all) opció, amivel a kijelölt rész kijelölése szüntethető meg.
A Minden kijelölése (Select all) gomb a lista összes bejegyzését kijelöli egyszerre.
A film vágása során a jelenetek elejéről és végéről képkockák hagyhatók el. Ez nem törlődik a jelenetből, csupán az összefűzött vetítés során nem fog látszani. A kijelölt jelenet elejéről elhagyandó képkockák számát a Kihagyás az elején: (Skip at start:) beviteli mezőben adhatja meg. A jelenet végéhez a Vége: (End:) mező használható, ahol a kihagyott képkockák száma háromféle módon is megadható:
Kihagyás (Skip) - a jelenet végéről kihagyott képkockák számával,
Utolsó kocka (On frame) - a jelenet utolsó képkockájának sorszámával,
Összhossz (Length) - a jelenet hosszával.
A kiválasztott és a rákövetkező jelenet közé átmenet tehető az Átmenet: (Transition:) mezővel, itt beállítható az átmenet típusa és hossza. A két jelenet az átmenet hosszában időben átfedi egymást.
A Lineáris színterű átmenet (Linear space transition) opcióval az átmenet lineáris színtérben kerül kiszámításra, a Puha átmenet (Ease transition) kapcsolóval pedig az átmenet kezdete és vége lesimított lesz.
A jelenetek listája eltárolható a Vetítőlista mentése (Save playlist) gombbal. Ez csak a jelenetek összeállított listáját menti el, nem magukat a jeleneteket. A lista visszatölthető a Vetítőlista betöltése (Load playlist) gombbal.
A listában ki kell jelölni azt a részt, amit vetíteni vagy renderelni akar. A kijelölt rész a listában más színnel jelenik meg. A kijelölés első jelenete a Kezdete (Set start) gombbal, az utolsó jelenet pedig a Vége (Set end) gombbal adható meg. A részlet kijelölhető az egérrel is, az egeret a gomb lenyomva tartása mellett kell a listán végighúzni.
A jelenetek vetítéséhez kattintson a Lejátszás (Play) gombra, ekkor megjelenik a lejátszó ablak.
Ha az összefűzött jeleneteket valamilyen külső fájlba akarja renderelni, nyissa meg a Vetítőlista (Playlist) ablakot, majd jelölje ki a listán a jeleneteket és kattintson a Renderelés fájlba (Render file) gombra. Ekkor egy kimentési ablakot kap, ahol beállíthatja a kimentendő fájl, pl. képszekvencia tulajdonságait. A program a jeleneteket összefűzve, egyetlen képsorozatként rendereli, a vetítőlista ablakában beállított vágásokkal és átmenetekkel együtt.
A program az ablakok méretét, helyzetét a képernyőn és a belső felosztásukat is megjegyzi, csakúgy, mint a listaszerkesztés, a vetítés és a digitalizálás beállításait.
Ha egy ablak mérete vagy belső elrendezése nem megfelelő, az a program használatában hátrányt jelenthet. Ha egy kezelőszervnek, például egy tolókának nincs elég hely az ablakban, a kezelőszerv eltűnhet. Előfordulhat, hogy az első indítás után valamely ablak nem megfelelő méretű, túl nagy vagy túl kicsi. Ekkor csak méretezze át az ablakot, a későbbiekben a program megőrzi az új beállítást.
A program kinézete, nyelve és egyéb beállításai a kezelőfelületen a Rólam (About) ablakban állíthatók be.
Részletesebb konfigurációra van lehetőség a „var”
alkönyvtárban a „gcnf”
nevű szöveges fájl szerkesztésével.
A program kezelőfelülete nagymértékben szöveges információra épül. A nyomógombok feliratait és a hibaüzeneteket angol (US English) nyelven a program beépítve tartalmazza. A kezelőfelület más nyelvekre is átállítható, és az angol nyelvű üzemmód is kibővíthető.
A program nyelvi fájljait a „var/langs” alkönyvtár
tartalmazza. Az itt található fájloknak az elnevezése egy
egységes formát követ. A név első 4 karaktere a nyelvet, a
második 4 karakter a fájl rendeltetését jelenti, végül van egy
„.lng” kiterjesztés.
A program alapvető működéséhez szükséges szövegeket a base fájl tartalmazza, ennek angol (US English) változata a program beépített része. A kezelőfelület vezérlő szerveinek rövid leírásait tartalmazza a help készlet, míg a docs fájlok a felhasználói kézikönyv adott nyelvre lefordított változatait tartalmazzák (ez utóbbi neve book a korábbi kereskedelmi változat esetén).
Ezekről a fájlokról többet is megtudhat a következő, 10.1.1. fejezetben.
A nyelvet legegyszerűbben a program Rólam (About) ablakában,
menüből kiválasztva lehet beállítani. Megadható viszont egy vagy
több nyelv a „var/gcnf”
fájlban is, ez akkor lesz érvényes, ha a menüben az Alap (gcnf)
(Default (gcnf)) beállítás aktív. Ennek formája:
language <nyelv neve>
A nyelv neve a használt nyelv neve az adott nyelven vagy angolul. Például a magyar nyelv a magyar, vagy a francia a french szóval jelölhető ki. Több nyelv is megadható, ekkor az egyik nyelvből hiányzó szöveget a másikban meglévővel helyettesíti. Az angol (US English) nyelv alapértelmezésben rendelkezésre áll. Mivel a program bővülésével egyre nő a szövegek száma, ha egy újabb programváltozathoz egy régebbi változat nyelvi bővítését használja, az abból hiányzó szövegek helyett a programba beépített angol (US English) változatot láthatja. A beépített kézikönyv olvasó a szövegbe illesztett hibaüzenettel figyelmeztet, ha egy fejezet tartalma nem felel meg a program aktuális működésének.
A nyelvi fordításokat a programmal együtt célszerű frissíteni, lehetővé téve a programnak a *update fájlok telepítését.
Ez a fejezet a program kezelőfelületének lefordításához, vagy a
meglévő nyelvi fordítások testre szabásához nyújthat
segítséget. A program nyelvi fájljait a „var/langs”
alkönyvtár tartalmazza. A nyelvi fájlok nevének első 4
karaktere a nyelvet, a második 4 karakter a fájl rendeltetését
jelenti, végül a nevet egy „.lng” kiterjesztés
zárja.
Pl. „hungbase.lng” a magyar ( hung )
nyelvi fordítás alapvető részét ( base )
tartalmazza.
Jelenleg a felismert nyelvek listája elsősorban az Európai Unió hivatalos nyelveit, valamint a potenciálisan (animáció szempontjából is) fontos egyéb nyelveket tartalmazza. Megjegyzendő még, hogy jelenleg a Firka hibamentesen csak a balról jobbra író, speciális (nyelvfüggő) feldolgozást nem igénylő írásmódokat képes támogatni. A jobbról balra író nyelveket különösen rosszul kezeli a program Linux alatt.
Ezek a nyelvek kódnevei:
bulg - Bolgár (nincs fordítás),
chna - Kínai (nincs fordítás),
croa - Horvát (nincs fordítás),
czec - Cseh (nincs fordítás),
dans - Dán (nincs fordítás),
dutc - Holland (kísérleti, javítás
szükséges),
engk - UK Angol (nincs fordítás),
engl - US Angol (teljes fordítás, EZ AZ
ALAPÉRTELMEZETT),
esto - Észt (nincs fordítás),
finn - Finn (nincs fordítás),
fran - Francia (kísérleti, javítás
szükséges),
germ - Német (kísérleti, javítás
szükséges),
gree - Görög (nincs fordítás),
hung - Magyar (teljes fordítás),
indo - Indonéz (nincs fordítás),
irsh - Ír (nincs fordítás),
ital - Olasz (nincs fordítás),
japa - Japán (kísérleti, javítás
szükséges),
kore - Koreai (nincs fordítás),
latv - Lett (nincs fordítás),
lith - Litván (nincs fordítás),
mala - Maláj (nincs fordítás),
malt - Máltai (nincs fordítás),
mong - Mongol (nincs fordítás),
norw - Norvég (nincs fordítás),
pols - Lengyel (nincs fordítás),
porb - Brazil Portugál (nincs fordítás),
port - Portugál (nincs fordítás),
romn - Román (nincs fordítás),
russ - Orosz (nincs fordítás),
serb - Szerb (nincs fordítás),
slve - Szlovén (nincs fordítás),
slvk - Szlovák (nincs fordítás),
span - Spanyol (nincs fordítás),
spaa - Amerikai spanyol (kísérleti,
javítás szükséges),
swed - Svéd (nincs fordítás),
turk - Török (nincs fordítás),
ukra - Ukrán (nincs fordítás),
viet - Vietnami (nincs fordítás).
Ezektől eltérő nyelvekhez is létrehozható fordítás, de azok a menüben csak a fájlnévben található négybetűs kóddal fognak megjelenni.
A nyelvi fájlok fajtái, a rendeltetés kódja szerint:
base - a kezelőfelület elemeihez tartozó
szövegek, például a gombok és menük feliratai és a hibaüzenetek
tartoznak ide. Ennek angol (US English) változata a program
beépített része, de a nyelvi fordítások segítése érdekében
egy másolata az alkönyvtárban is megtalálható, „englbase.lng”
néven. Az angol (US English) nyelvi fordítás
alapértelmezettként szolgál, ha valamilyen szöveg hiányzik egy
fordításból, az angol változat jelenik meg helyette.
help - a kezelőfelület elemeihez tartozó
eszköztippek szövegét tartalmazza, valamint az ablakokhoz tartozó
rövidebb segítségeket, arra az esetre, ha nincs elérhető
kézikönyv („docs”) fájl. Ennek a fájlnak a hiánya nem
befolyásolja a program működését, ha egy adott nyelvhez
hiányzik, az angol (US English) változat jelenik meg helyette, vagy
nem jelenik meg semmi, ha angol változat sincs.
docs -a felhasználói kézikönyv. A weboldalon is
elérhető HTML formátumú kézikönyv ebből kerül létrehozásra
(abban a képek is benne vannak), illetve a program különböző
ablakaiban a Súgó (Help) gomb megnyomása ennek a
kézikönyvnek egy, a programon belül olvasható, csak szöveges
változatát hozza elő.
A nyelvi alkönyvtárban található „xxxxbase.lng”
és „xxxxhelp.lng” mintaként szolgálhat az új
nyelvek fordításának elkezdéséhez. Ezek nem jelennek meg a
választható nyelvek listáján. Az angol nyelvű szövegeket
tartalmazzák, melyek megjegyzés formájában is ott vannak minden
egyes szöveg mellett.
A Firka akkor is képes futni, ha a nyelvi alkönyvtár üres vagy hiányzik, mert az angol (US English) base szövegeket a program kódja belsőleg tartalmazza.
A „base” és „help” nyelvi fájlok szövegeinek kódolása:
Ennek a résznek megértéséhez érdemes egy nyelvi fájt menyitni.
Ehhez egy olyan szövegszerkesztőt érdemes használni, ami képes
UTF8 kódolású egyszerű szövegfájlok kezelésére. A „base”
és „help” fájlok formátuma megegyezik. A C nyelv konvencióinak
megfelelően, /* és */ határok közé
lehet megjegyzéseket (akár több sorba) írni. Ezek nem részei a
rögzített adatnak. Az egyes fordítási szövegek formája pedig:
szimbolikus_név = "fordítás"
A fordítás szövegében a szövegek UTF8 kódolásúak, ezen kívül a következő escape szekvenciákat lehet használni:
\n \r \t \b \f \" \\
- C nyelvből ismert vezérlőkarakterek, idézőjel és vissza-törtvonal,
\xx
- háromkarakteres escape szekvenciák, elsősorban ékezetes és
speciális karakterek kódolására. A használható kódokat a „var/charmaps”
alkönyvtár fájljaiban érdemes keresni. Azonban, ha az
egyszerűbb, használható az UTF8 kódolás is ugyanazokhoz a
karakterekhez.
'x :x ;x `x ^x ~x
- kifejezetten ékezetes betűkhöz való rövidített kódolás, az
ugyanolyan \'x vagy \:x stb. szekvenciák
helyettesítésére. Az ilyen szekvenciákban az első karakter az
ékezetet jelképezi, a második karakter pedig az ékezet nélküli,
eredeti ASCII betű. Mivel ezek a ' : ; ` ^ ~ karakterek
írásába belezavarnak, ezeket a karaktereket, ha a szövegben
önmagukban állnak, egy utánuk írt szóközzel együtt kell
beírni. Ez az extra szóköz nem jelenik meg a szövegben. Ha a
karakter a szövegvégi idézőjel előtt áll közvetlenül, a
szóköz elhagyható.
Például:
"Példa:" = "P\'elda: " = "P'elda:" .
Ha egy szöveg túl hosszú, hogy egy sorban elférjen, több sorba is
írható, de minden sorban külön idézőjeleket kell írni a szöveg
köré. Csak az idézőjelek közti rész fog a szöveghez tartozni.
Ha a sor végén az idézőjel után egy vessző ( , )
áll, a szövegbe oda egy soremelés karakter kerül. Van a nyelvi
fájlokban néhány többsoros szöveg, amelyek ilyen módon kerültek
kódolásra.
A program parancssorból a
firka -s xxxxyyyy.lng
paranccsal bármelyik „base” vagy „help” fájlt az éppen
érvényes állapota szerint fájlba írja. Az xxxxyyyy.lng
itt egy érvényes nyelvi fájl nevét jelenti, pl. hunghelp.lng
. A kiírt fájlban a szimbólumok sorrendje kötött, a
hiányzó elemeket az angol (US English) fordítással helyettesíti.
Így egy esetleges új verzióra váltásnál a fájlok
összehasonlításával könnyen megkereshetők a hiányzó,
időközben bekerült, vagy megváltozott szimbólumok és
lefordított szövegek. Ha -S (nagybetűvel) szerepel a
parancsban, az angol szövegeket is a fordítások mellé teszi
megjegyzések formájában.
A „docs” szintén a fenti szövegkódolást használja, de itt az egész fájl egy folytonos szöveg. A kézikönyvön belül speciális kódok hivatkoznak a fejezetekre, a szövegen belüli navigációra, a nyelvi fordítások szimbólumaira és a billentyűkódokra. Ezen kívül a HTML verzióhoz is vannak csak ott megjelenő formázások, HTML kódok és beszúrt képfájlokra is történik hivatkozás. Ezért a kézikönyv módosítása vagy lefordítása összetett feladat, ami kivételes körültekintést igényel.
A „docs” néhány kódolási szabálya:
- 3 szóköz a sor elején: behúzott bekezdés,
- 4 vagy több szóköz a sor elején: középre illesztett szöveg,
>fejezetnév 1.0 Fejezet neve - az egyes fejezetek
kezdete,
<szöveg> - vastagon szedett szöveg,
<-fejezetnév Szöveg> - hivatkozás (link) a
fejezetre,
<%fejezetnév - fejezet sorszámának
behelyettesítése,
>-szimbólum - kezelőfelületi elem feliratának
behelyettesítése,
>@szimbólum - billentyűparancs behelyettesítése,
<@szöveg> - csak a HTML változatban megjelenő,
HTML kódolású nyers szöveg.
Nyelvi fordítással kapcsolatosan, esetleges további segítségnyújtás vagy együttműködés ügyében forduljon a Szerzőhöz.
A külső gyorsítótár használatakor a program a szerkesztés alatt álló jelenetben kiválogatja a határértéknél nagyobb méretű képeket, és azokat átmenetileg fájlokban tárolja a merevlemezen, a számítógép belső memóriájában pedig csak egy csökkentett felbontású másolatot tart meg.
Amellett, hogy ez a gyorsítótár a Rólam
(About) ablakban beállítható, a paramétereket a „var”
alkönyvtárban található, „gcnf” nevű
szöveges konfigurációs fájlban is meg lehet adni. Írja bele a
következő sort:
cache <pixelszám> <mérethatár> <útvonal>
A cache kulcsszó után meg kell adni sorrendben egy
maximális pixelszámot a képeknek, ez után a tömörített kép
maximális memóriabeli helyigényét ( K és M
utótag használható a kilobájt ill. megabájt
rövidítésére) és végül az átmeneti tároló alkönyvtár
elérési útját.
Például, ha Windows alatt a C:\ helyi
meghajtón a firka\temp alkönyvtárat hozta létre erre
a célra, és a felbontást le akarja korlátozni kb. 600x400 pixelre,
és nem enged 20 kilobájtnál nagyobb memóriafoglalást, akkor a
helyes beállítás:
cache 300K 20K C:\firka\temp
Azoknak a felhasználóknak, akiknél az „administration”
le lett tiltva a „tilt”
fájlban, a gyorsítótár használatának egyetlen lehetősége
ez a „gcnf” konfiguráció.
A „gcnf” fájl a „var”
alkönyvtárban található, a program az első indításakor hozza
létre. A fájl szöveges formátumú, szerkesztésére bármely
szövegszerkesztő program felhasználható. Kimentéskor a fájlt
ASCII szöveges formában kell eltárolni. A meglévő „gcnf”
mintaként is szolgál az egyedi igény szerinti
beállításokhoz. A kezelőfelületi stílusok fájljai a „*-themes”
alkönyvtárakban is ugyanezt a formátumot használják.
A szöveg egészsoros megjegyzéseket is tartalmazhat, ezek a sorok a
# jellel kezdődnek. Az eredeti „gcnf”
fájlban van néhány olyan beállítás, melyek
megjegyzéssé vannak téve azáltal, hogy a sor elején egy # áll.
Ezeket a # jel törlésével lehet aktívvá tenni.
A beállítások [NÉV] [ÉRTÉK] alakúak, egy sorba egy beállítás írható. A név egy vagy több, ponttal elválasztott tagból áll. A tagok sorrendje tetszőleges a néven belül. Itt egy példa:
sheet.select.style raised
A tagok egy csoportja az ablak fajtáját jelöli ki:
window
normál ablakok (alapértelmezés),
dialog
párbeszédablakok, hibaüzenetek,
A kezelőfelület funkcionális alkatrészeit kijelölő tagok:
canvas
ablak háttere (alapértelmezés),
label
szöveges feliratok,
button
nyomógombok,
control
„bejelölő” kapcsolók,
scrollbar
görgetősávok, tolókák,
input
szöveges beviteli mezők,
list
listák,
display
vetítő felületek, kijelzők,
header
expozíciós lista fejléce,
sheet
expozíciós lista rétegei,
cursor
kurzor listákban (expozíciós listában is),
sizer
ablak belső átméretezői,
help
szöveges segítség ablaka és szövegei.
A button típusnak alváltozatai is vannak a
különböző gomb fajtákhoz:
button_cancel
művelet megszakítása, kilépés az ablakból,
button_danger
figyelmet igénylő, viszzavonhatatlan műveletekhez,
button_exit
kilépés az ablakból,
button_file
fájlműveletek gombjai,
button_help
segítséget, információt kérő gombok.
...és így tovább.
A nevek végén további állapotokat is meg lehet adni:
button_on
aktivált, bekapcsolt állapot,
button_inactive
letiltott, használaton kívüli állapot,
button_on_inactive
aktivált állapotban letiltva.
A lenyomott vagy felengedett állapot:
select
lenyomott, kijelölt kezelőszerv.
Rajzolási jellemzők:
frame
keretezések vastagsága, értéke lehet:
- a vastagság pixelben, vagy
- vékony vonal: thin,
- vastag vonal: fat,
- nincs keret: none
style
keretezések stílusa, értéke lehet:
- egyszínű: solid,
- térhatású kiemelkedő: raised,
- térhatású benyomott: sunken,
- kombinált: raisedsunken, sunkenraised,
complexity
az ábrázolás bonyolultsága, lehet:
- takarékosan egyszerű: poor,
- egyszerű: normal,
- bonyolult: fancy,
- kiemelkedően bonyolult: extra,
font
a karakterkészlet neve, mérete és egyéb jellemzői.
A bejegyzés színei:
background
háttér (alapértelmezés),
foreground
háttérszínre rajzolt elemek,
text
szövegek,
highlight
kiemelések,
leftedge
bal oldali 3D keret,
topedge
felső 3D keret,
rightedge
jobb oldali 3D keret,
bottomedge
alsó 3D keret,
block
expozíciós listán a kijelölés háttere,
blocktext
expozíciós listán a kijelölés szövege,
first
expozíciós listában a fázisok első kockája,
Ha a név valamelyik komponens csoportból nem jelöl ki komponenst, az alapértelmezés szerinti komponenst fogja módosítani. A nem definiált bejegyzések átveszik a beállítottak tulajdonságait. A gcnf eddig tárgyalt beállításait használják a kezelőfelületi stílus fájlok is. Az alább ismertetett beállítások viszont már csak a gcnf fájlban alkalmazhatók.
Egyéb beállítások:
language
A használt nyelvi fordítást állítja be. Az alapértelmezés az angol
(US English). A nyelvi fordítások a „var/langs”
alkönyvtárában találhatók. Jelenleg használható nevek
például:
- angol (US): english
- magyar: magyar, hungarian,
- francia: french, francais,
- német: deutsch, german.
Ha ismeretlen nevet adunk meg, azt a nyelvi fájlok nevének első 4 karakterének tekinti.
path
A több program által közösen használt adatok átirányítása,
például hálózati működés esetén. A „var”
alkönyvtárban csak az onnan nyíló alkönyvtárakra vonatkozik az
átirányítás, az ott található fájlokra, köztük a „gcnf”
fájlra nem. Egy elérési utat kell megadni arra a mappára,
melyből a „var” és a „movies”
alkönyvtárak nyílnak. Ez a mappa alapértelmezésben az, ahol a
Firka futtatható programja is található.
workscreen
Az ablakok kezelőfelületén vetített kép tulajdonságait lehet vele beállítani. A használható beállítások erősen függenek az operációs rendszertől és a hardvertől. Bővebb leírást az operációs rendszeréhez tartozó „gcnf” fejezet tartalmaz.
playscreen
A vetítési tulajdonságok egész képernyős vetítés esetére.
audio
A hangkimenet tulajdonságainak beállítására.
printer
A nyomtató geometriai jellemzőinek beállítására.
capture
A képdigitalizáló eszközök beállítása.
reminder
A mentési emlékeztető funkció alapértelmezett időértékének beállítására, percekben.
cache
Esetenként problémát jelenthet a jelenetekben található nagyméretű, nagyfelbontású képek kezelése. A feldolgozás lelassulhat, a program kezelése kényelmetlenné válhat. A gyorsítótár funkcióval az ilyen esetekben lehet a gép terhelését csökkenteni azáltal, hogy a program a nagyfelbontású képeket háttértárolón, átmeneti fájlokban tárolja, és azokat a memóriában kisebb felbontású változattal helyettesíti. A gyorsítótár beállításával a 10.2. fejezet foglalkozik.
A gcnf fájlban megadható rendszerfüggő jellemzők Windows alatt a következők:
A betűkészletet a betűkészlet nevével, a betűmagassággal, és azzal egybeírva a stílussal kell megadni. A használható stílusok:
- közepesen vastag: m,
- vastagon szedett: b,
- nagyon vastag: k,
- dőlt: i vagy o,
- aláhúzott: u.
Több stílus is megadható együtt. Íme egy példa:
font Arial 12bi
A színeket hexadecimális formában, BBGGRR sorrendben adhatja meg, vagy a Windows kezelőfelület színeinek nevével:
activeborder
activecaption
appworkspace
background
btnface
btnhighlight
btnshadow
btntext
captiontext
graytext
highlighttext
highlight
inactiveborder
inactivecaptiontext
inactivecaption
menutext
menu
scrollbar
windowframe
windowtext
window
Rendszerfüggetlen megoldásként a #RRGGBB forma is használható, hexadecimális számokkal.
Itt vannak példák:
control.highlight 0000FF
sheet.blocktext.text btnface
list.select.text #001030
A vetítés beállításai (a paraméterek értékét a névvel egybe
kell írni, szóköz nélkül, pl. percent100 ):
workscreen
Ezek a beállítások minden operációs rendszeren ugyanúgy használhatók:
- a kezelőfelület nagyítása: guiscale százalék
,
- az egérgörgős zoom régi Firka stílusban: oldwheel,
- az egérgörgős zoom irányának felcserélése: flipzoom.
Problémás esetekben használható:
- képgenerálás DIB-en keresztül: dib,
- 16 bit/pixel RGB555 (32768 szín) mód: 555,
- 16 bit/pixel RGB565 (65536 szín) mód: 565,
- lassúbb működésű összemásolás: slow,
- képgeometria oldalarány torzítás: distortion
százalék ,
- vetítési sebesség korrekciója: speed százalék
.
playscreen
A teljes képernyős vetítésnél használható beállítások:
- kép nagysága: percent százalék ,
- kép oldalaránya: shape x:y ,
- kép vízszintes eltolása: left százalék ,
- kép függőleges eltolása: top százalék ,
- képgeometria oldalarány torzítás: distortion
százalék .
Ha a playscreen után nem a fenti kulcsszavak
valamelyike áll, azt a program az egészképernyős kimeneti egység
neveként értelmezi. A jelenleg Windows alatt használható nevek:
- megjelenítés a munkaképernyőn (alapeset): default.
A hangkimenet beállítására:
audio
Alapértelmezésben 22050 Hz-es, 16 bites sztereó hangot próbál a program beállítani. Ha ez nem sikerül, végigpróbálja a többi lehetséges (8 bites, monó) módokat is. Az alapértelmezés változtatásához vagy a hang kikapcsolásához ezek használhatók:
- hang letiltása: off,
- monó hang: mono,
- sztereó hang: stereo,
- 8 bites mód: 8,
- 16 bites mód: 16,
- 44100 Hz-es hang: hifi,
- hang sebesség korrekciója: speed százalék .
A nyomtató beállítására:
printer
Mivel a képek nyomtatásakor a geometriai pontosság lényeges lehet, a nyomtatóra is megadható:
- kép oldalarány torzítás: distortion százalék
,
- memóriafoglalás régi „GlobalAlloc()” hívással: globalalloc.
Útvonal átirányítása:
path
A Windows szabványos útvonalmegadása használható, az újabb Windows-ok képesek kezelni a normál- és a visszatörtvonalat is az útvonalak nevében. Használhatók hálózati gépnevek is. Abszolút útvonal megadása ajánlott.
A gcnf fájlban megadható rendszerfüggő jellemzők Linux alatt a következők:
A betűkészletet az X-Window által használt szabványos formában lehet megadni, például:
font -adobe-helvetica-medium-r-*-*-10-*-*-*-*-*-*-*
A Firka program támogatja a nyelvi beállítás szerinti
betűkezelést. Át tudja állítani a betűkészlet kódlapját a
használt nyelv alapján, ehhez a név végére egy helyettesítő
karaktert kell írni az -iso8859 rész után, például:
font -adobe-helvetica-medium-r-*-*-10-*-*-*-*-*-iso8859-*
Az újabb Linux rendszereken egy másik betűkezelési rendszer is
használható, ez UTF8 (Unicode) karakterekkel működik. A funkció
alapértelmezésben aktív, egyébként a workscreen
beállításban (lásd alább) aktiválható az utf8
opcióval. A régi betűkészlet megadások ilyenkor is érvényesek,
a program kinyeri a szükséges betűinformációkat belőlük
(family, slant, size stb.). Ezen kívül ilyenkor egy egyszerűsített
formában is megadható a betűtípus, a betűkészletet a
betűkészlet nevével, a betűmagassággal, és azzal egybeírva a
stílussal kell megadni. A használható stílusok:
- közepesen vastag: m,
- vastagon szedett: b,
- nagyon vastag: k,
- extra vastag: x,
- kurzív (italic): i,
- dőlt (oblique): o
Több stílus is megadható együtt. Íme egy példa:
font Arial 12bi
A színeket az X-Window szabványos színneveivel és színmegadási formáival definiálhatja. Használhatja a #RRGGBB hexadecimális formát. Az alkalmazható színneveket a showrgb shell paranccsal lehet kilistázni.
Itt vannak példák:
select.background Gray70
list.select.text #001030
A vetítés beállításai (a paraméterek értékét a névvel egybe
kell írni, szóköz nélkül, pl. percent100 ):
workscreen
Ezek a beállítások minden operációs rendszeren ugyanúgy használhatók:
- a kezelőfelület nagyítása: guiscale százalék
,
- az egérgörgős zoom régi Firka stílusban: oldwheel,
- az egérgörgős zoom irányának felcserélése: flipzoom.
Használható beállítások, 256 és kevesebb színű (palettás indexelt) képernyőmódok esetén:
- paletta színeinek száma: palette színszám ,
- dither mintázat bekapcsolása: dither,
- RGB színrendszerű paletta YUV helyett: rgb,
- szürkeskálás paletta: gray.
Ezeket a beállításokat csak problémás esetekben szükséges használni:
- képgeometria: xyimage, zimage,
- xyimage-ben az LSB bitplane van elöl: lowtohigh,
- XShm memória megosztás tiltása: noshared,
- ha a kezelőfelület kirajzolása túl lassú (az XRender tiltása):
noxrender,
- lassúbb működésű összemásolás: slow,
- képgeometria oldalarány torzítás: distortion
százalék ,
- vetítési sebesség korrekciója: speed százalék
.
UTF8 (Unicode) karakterkezelés aktiválása:
- UTF8 karakterek: utf8 ill. utf8="family".
Az utf8 módhoz az X-Window korrekt módon
működő Xft bővítése szükséges. Ennek hiányában, vagy
ha a skálázható betűkészletek nem megfelelőek, bizonyos
karakterek nem jelennek meg, vagy a betűtípus eltérhet a
kívánatostól. Az üzemmód a fájlnevek kezelésére is hatással
van, a 7 bites ASCII-tól eltérő karakterek UTF8 szerint lesznek
kódolva. Ez az újabb Linuxokon alapértelmezés, ezért ott a
fájlnevek korrekt kezelése érdekében is célszerű ezt a
lehetőséget használni. Mivel a régi rendszer szerinti hivatkozott
fontok az Xft-hez sokszor nem megfelelőek, az utf8
opció után megadható egy font family neve,
mellyel a rendszer lehetőség szerint felüldefiniálja a régi
fontokat (régi felhasználói felület témák).
playscreen
A teljes képernyős vetítésnél használható beállítások:
- kép nagysága: percent százalék ,
- kép oldalaránya: shape x:y ,
- kép vízszintes eltolása: left százalék ,
- kép függőleges eltolása: top százalék ,
- képgeometria oldalarány torzítás: distortion
százalék ,
- terminál átváltása vetítéskor: vt=
terminálsorszám .
Ha a playscreen után nem a fenti kulcsszavak valamelyike áll, azt a program az egészképernyős kimeneti egység neveként értelmezi. A jelenleg Linux alatt használható nevek:
- megjelenítés a munkaképernyőn (alapeset): default,
- megjelenítés egy konkrét X-Window display-en: xdpy=displaynév
.
A hangkimenet beállítására:
audio
Alapértelmezésben először a program a Jack hangszervert, maj a PulseAudio hangszervert próbálja megnyitni. Ha ez nem sikerült, akkor az OSS hangrendszeren keresztül 22050 Hz-es, 16 bites sztereó hangot próbál meg beállítani. Ha ez sem sikerül, próbálkozik az egyéb lehetséges üzemmódokkal is. Az alapértelmezés változtatásához vagy a hang kikapcsolásához ezek használhatók :
- hang letiltása: off,
- monó hang: mono,
- sztereó hang: stereo,
- 8 bites mód: 8,
- 16 bites mód: 16,
- 44100 Hz-es hang: hifi,
- hang sebesség korrekciója: speed százalék ,
- jack hangszerver tiltása: nojack.
- pulseaudio hangszerver tiltása: nopulse.
A nyomtató beállítására:
printer
Mivel a képek nyomtatásakor a geometriai pontosság lényeges lehet, a nyomtatóra is megadható:
- kép oldalarány torzítás: distortion százalék
.
Útvonal átirányítása:
path
A Linux szabványos útvonalmegadása használható, értelmezettek a hullámvonallal kezdődő (felhasználói, „home” mappa) útvonalak is. Abszolút útvonal megadása ajánlott.
A gcnf fájlban megadható rendszerfüggő jellemzők OSX alatt a következők:
A betűkészletet a betűkészlet nevével, a betűmagassággal, és azzal egybeírva a stílussal kell megadni. A használható stílusok:
- vastagon szedett: b,
- kurzív (italic): i,
- dőlt (oblique): o
Több stílus is megadható együtt. Íme egy példa:
font Arial 12bi
A színeket az #RRGGBB hexadecimális formában, vagy az alábbi nevekkel lehet megadni:
activeborder
activecaption
appworkspace
background
btnface
btnhighlight
btnshadow
btntext
captiontext
graytext
highlighttext
highlight
inactiveborder
inactivecaptiontext
inactivecaption
menutext
menu
scrollbar
windowframe
windowtext
window
Itt vannak példák:
select.background window
list.select.text #001030
A vetítés beállításai (a paraméterek értékét a névvel egybe
kell írni, szóköz nélkül, pl. percent100):
workscreen
Ezek a beállítások minden operációs rendszeren ugyanúgy használhatók:
- a kezelőfelület nagyítása: guiscale százalék
,
- az egérgörgős zoom régi Firka stílusban: oldwheel,
- az egérgörgős zoom irányának felcserélése: flipzoom.
Ezeket a beállításokat csak problémás esetekben szükséges használni:
- lassúbb működésű összemásolás: slow,
- képgeometria oldalarány torzítás: distortion
százalék ,
- vetítési sebesség korrekciója: speed százalék
,
- UTF8 karakterek: utf8.
playscreen
A teljes képernyős vetítésnél használható beállítások:
- kép nagysága: percent százalék,
- kép oldalaránya: shape x:y ,
- kép vízszintes eltolása: left százalék ,
- kép függőleges eltolása: top százalék ,
- képgeometria oldalarány torzítás: distortion
százalék .
A hangkimenet beállítására:
audio
OSX alatt a program a rendszer által biztosított hangbeállításokat alkalmazza. A használható hangbeállítások:
- hang letiltása: off,
- hang sebesség korrekciója: speed százalék .
A nyomtató beállítására:
printer
Mivel a képek nyomtatásakor a geometriai pontosság lényeges lehet, a nyomtatóra is megadható:
- kép oldalarány torzítás: distortion százalék
.
Útvonal átirányítása:
path
Az OSX szabványos útvonalmegadása használható, értelmezettek a hullámvonallal kezdődő (felhasználói, „home” mappa) útvonalak is. Abszolút útvonal megadása ajánlott.
Ha a Firka programhoz több felhasználó képes hozzáférni,
szükség lehet arra, hogy egyes felhasználók csak korlátozottan
vehessék igénybe a program szolgáltatásait. például a
jeleneteket csak megnézniük szabad, módosítani már nem. A „tilt”
fájllal beállíthatók az ilyen korlátozások. A
gcnf fájlhoz hasonlóan, ez is a „var”
alkönyvtárban található, de ezt a program nem hozza létre
magától.
A „tilt” fájlba az alábbi kulcsszavakat lehet
beírni, minden sor egy kulcsszót tartalmazzon:
write_movie
nem lehet mozit létrehozni, törölni és módosítani,
write_scene
nem lehet jelenetet létrehozni, törölni és módosítani,
write_xsheet
nem lehet elmenteni a szerkesztett jelenet változtatásait,
write_objects
nem lehet elemeket (képek, hangok stb.) külső fájlba menteni,
write_to_file
tiltja a jelenetek külső fájlba mentését és általában minden
kimentést,
read_from_file
tiltja a jelenetek betöltését külső fájlból és általában minden
betöltést,
print
nem lehet nyomtatni,
digitize_picture
nincsenek képdigitalizálási funkciók,
write_picture
tiltja a képek szerkesztését (digitalizálás és kifestés),
write_sound
tiltja a hangok szerkesztését,
edit_movements
tiltja a mozgatók szerkesztését,
play_scene
tiltja a jelenetek vetítését,
play_sequence
tiltja az összefűzött jelenetek (Vetítőlista (Playlist) ablak) kezelését,
administration
tiltja a progam beállításainak módosítását a Rólam (About) ablakban.
Vannak különleges kulcsszavak is:
operator
mozgáspróba operatőr kombináció, a mozik módosítása tiltott,
painter
kifestő felhasználó, a színek, mozgatók, a mozi, jelenet és expozíciós lista műveletek, fájlműveletek korlátozottak.
line-test, painting, renderer
az adott munkahely jellegét adják meg.
logging <username>
a jelenetekkel történt események naplózása. Az username az adott
gépet vagy felhasználót jelző szimbolikus név, mely belekerül a
naplóbejegyzésekbe. Ha nem adja meg, a program a felhasználó login
nevét használja. A napló kódolt formában a „var/admin”
alkönyvtárba kerül. Elnevezése lgop (lgnp..) ,
a futó program példány által lefoglalt ID sorszámnak
megfelelően.
gcnf.os
a gcnf konfigurációs fájlt a futó program operációs rendszere -
pl.: „gcnf.w” (Windows) ill. „gcnf.l”
(Linux) - szerinti nevű fájlból olvassa ki. Ez lehetővé
teszi, hogy vegyes operációs rendszerű hálózatban az egyes
rendszerek - melyek eltérő gcnf beállításokat igényelnek -
közös „var” alkönyvtárat használhassanak.
gcnf.user
a gcnf konfigurációs fájlt a *user (lásd alább)
típusú beállításban megadott fájlnév képzés szerint keresse.
Ezzel lehet az egyes gépekhez külön-külön gcnf beállításokat
rendelni egy „var” alkönyvtáron belül. A név
utolsó tagja ebben az esetben is az operációs rendszer betűjele
lesz!
Könnyen előfordulhat, hogy egy gépen a programot véletlenül több
példányban indítja el valaki. Ennek elkerülésére a „tilt”
fájlban előírható egy külön kulcs lefoglalása a program
futásának feltételeként. A kulcs ez esetben egy 0 és 255 közti
szám, melyet egyszerre csak egy programpéldány foglalhat le
magának. Megadásának módja:
*szám
A „tilt” fájlban több kulcs is megadható,
közülük a program a legelső szabad kulcsot fogja lefoglalni. Ha a
megadott kulcsok mindegyike foglalt, akkor a program nem indul el.
Egy hasznos opció a „tilt” fájlban:
*user
*host
*user.host
Ekkor a „var” alkönyvtárban található
konfigurációs fájlok nevébe bekerül a felhasználó (user) login
neve, illetve a programot futtató gép (host) neve. Ezzel
megoldható, hogy pl. nagyobb hálózatokon egy szerver egy
alkönyvtárában legyen a Firka program összes adata, mégis az
egyes gépeken az egyes felhasználók eltérő konfigurációkat
állíthassanak be. Egyúttal ez a forma egy kulcsot is lefoglal a
beállított név szerint, így egy felhasználó, illetve egy gép
automatikusan csak egy programpéldányt indíthat. Ha a gcnf.os
vagy a gcnf.user opciók valamelyike is be van
állítva, a név utolsó tagja az operációs rendszer betűjele
lesz:
Windows: .w,
Linux: .l,
OSX: .m.
Az egyes mozikhoz a hozzáférést a 3.0 verziótól kezdve a felhasználó login neve szerint is szabályozhatja. Ekkor szükség van olyan felhasználók megadására, akik elláthatják az adminisztrációs feladatokat. Ezek a felhasználók szabadon hozzáférhetnek az összes mozihoz, és szabadon meg is változtathatják a jogosultsági beállításokat. Ezeket a gazda felhasználókat az
owner user1 ...
formában lehet megadni. Több felhasználónév is megadható, egymástól szóközzel elválasztva.
Ha az owner opció benne szerepel a „tilt”
fájlban, mozinként beállíthatóvá válik, hogy a
felhasználók hogyan férhessenek hozzá az adatokhoz. Erről
részletesen 4.2.1. fejezetben
olvashat.
Kiépíthető olyan rendszer is, melyben több munkahely egy helyi hálózaton keresztül éri el ugyanazt az adatbázist.
Ennek megvalósításához először arra a gépre telepítse a programot, amelyen a jelenetek adatbázisát tárolni akarja. Ez lehet valamelyik munkahely, de nagyobb hálózatban célszerűbb és biztonságosabb, ha egy külön kiszolgáló gépet alkalmaznak erre a célra.
Ha többféle operációs rendszerű gépek vannak a hálózaton, másolja be a futtatható program szükséges változatait a program mappájába.
A „tilt” fájlban megadhat
egy „*user.host” alakú sort, ekkor minden
felhasználónak minden gépre egyedi beállítások tárolódnak el,
például az ablakok helyéről vagy a beállított nyelvet illetően.
Vegyes operációs rendszerű hálózatokban célszerű még megadni a
„*gcnf_os” opciót is, ekkor a
„gcnf” konfigurációs fájl neve kiegészül
az operációs rendszer nevével (pl. „gcnf.w” ). Ez
azért hasznos, mert az eltérő operációs rendszerek eltérő
tartalmú konfigurációs fájlt igényelnek. Ilyenkor a „gcnf”
fájl megfelelő nevű másolatait kézzel kell elkészíteni
és beállítani.
Ha ez a konfigurációs lehetőség kevésnek bizonyul, mert például bizonyos felhasználók hozzáférését külön-külön szabályozni kell, a programot a munkahelyekre kell külön-külön telepíteni. Linux és OSX rendszerben lehetőség van arra is, hogy szimbolikus link-kel a futtatható programot átirányítsa minden gépről valamilyen közös helyre a hálózaton, A későbbiekben a program frissítését könnyíti meg, mivel csak egy helyen kell azt a rendszerben felülírni.
Az egyes gépek mindegyikén telepítse a Firka programot és indítsa
el egyszer, hogy a könyvtárstruktúrája létrejöjjön. Ezután
lépjen ki a programból és írja be a „var”
alkönyvtár „gcnf” nevű szöveges fájljába a
következő sort:
path <A közös mappa elérési útja>
Az átirányítás a jelenetek adatbázisát (a „movies”
alkönyvtár) és a „var” alkönyvtár
tartalmának egyes részeit érinti, a helyhez kapcsolódó adatokat
(a „gcnf” fájl tartalmát, az „mscf”
karakterkészletet vagy az utolsó futtatáskor elmentett
beállításokat) viszont nem. Ez a megoldás biztosítja az adatok
közös elérését, ugyanakkor a gépek egymástól függetlenül
konfigurálhatók maradnak.
Lehetséges megoldás egy gépen több indítási mappa létrehozása is az egyes felhasználók számára.
A program funkcióinak munkahelyek illetve felhasználók szerinti adminisztratív korlátozása is lehetséges. Ebben az esetben lényeges, hogy az indítási mappák írásvédettek legyenek a felhasználók számára, különben módosítani tudnák a hozzáférési jogaikat.
A gépek hálózatba kötésekor problémát jelenthet az, ha a hálózati fájlrendszer nem kezeli megfelelően a fájok ún. lock-olását. A lock lehetővé teszi egy programnak, hogy valamely fájlt megvédjen más programok hozzáférésétől. A Firka program akkor működik helyesen, ha ez a mechanizmus rendben van.
Ha már feltelepített programot akar újabb verzióra frissíteni,
akkor töltse le az új program telepítőcsomagját, tömörítse ki,
majd a már meglévő program mappájában írja felül az újjal a
futtatható programot, valamint másolja be ugyanide a nyelvi és
egyéb frissítéseket tartalmazó „*update” fájlt
is.
A lecserélendő fájlok a különböző operációs rendszerek esetén:
Windows:
„firka.exe” és „wupdate” ,
Linux:
„firka” és „lupdate” ,
OSX:
„firka” és „mupdate” .
Ha többféle operációs rendszeren használja párhuzamosan a programot, a frissítések telepítéséhez minden operációs rendszeren külön-külön el kell indítani a programot.
AZ EBBEN A FEJEZETBEN LEÍRTAKAT CSAK VÉGSŐ ESETBEN ALKALMAZZA, MERT HELYTELEN MEGVALÓSÍTÁS ESETÉN FONTOS ADATOK, JELENETEK VESZHETNEK EL! A FELTELEPÍTETT PROGRAMOT LEHETŐLEG NE TELEPÍTSE ÚJRA, VAGY HA MÉGIS MEGTESZI, AZT A PROGRAM MAPPÁJÁNAK TELJES MÁSOLÁSÁVAL TEGYE!
Előfordulhat olyan helyzet, amikor a hardver vagy az operációs rendszer hibája miatt a programot - és esetleg a teljes rendszert - újra kell telepíteni. A jelenlegi ingyenes változat sokkal kevésbé érzékeny erre, mint a régebbi, beépített védelmekkel rendelkező kereskedelmi változat, de mindenképp körültekintően kell eljárni, hogy ne következzen be adatvesztés.
Az újratelepítés elvégzésének legbiztosabb módja, ha biztonsági másolatot készít a program mappájának teljes régi tartalmáról egy új helyre. Ekkor az új mappával folytathatja a munkát.
Esetenként, véletlen törlés vagy a merevlemez hibája miatt, előállhat olyan helyzet, amikor a program régi adatbázisa nem, vagy hibásan áll rendelkezésre. Ilyenkor a program által korábban, külső fájlokban eltárolt jelenetek segítségével végezhető el az újratelepítés. Ezek FFS (a Firka saját jelenetformátuma) formátumú fájlok kell legyenek. Lehetőleg ne írja felül a belső adatbázis megmaradt jeleneteit, inkább hozzon létre új jeleneteket, és a régi változatot csak akkor törölje, ha meggyőződött a jelenet visszatöltött változatának jó állapotáról - vagy ne is töröljön egyáltalán.
Az ilyen esetek miatt is hasznos lehet időről időre a belső adatbázis jeleneteinek archiválása a gyártás alatt álló filmben. Ezt lehetőleg külső, eltávolítható adathordozóra (merevlemezre) érdemes végezni a Firka FFS fájlformátumban. Az archivált anyagot egy biztonságos helyen tárolja, a számítógéptől távolabb.
Egérgombok:
A kezelőszervek rendszerint bármelyik egérgombbal aktiválhatók, de van néhány egérgombhoz kötött funkció:
Jobb egérgomb
- a kezelőszerv menüjének megjelenítése,
Ctrl+Bal egérgomb, Jobb egérgomb, Ctrl+Középső egérgomb
- kijelzett tartalom nagyítása és kicsinyítése (zoom) lefelé vagy felfelé vontatva,
Shift+Bal egérgomb, Ctrl+Bal egérgomb, Jobb egérgomb, Középső egérgomb
- kijelzett tartalom elmozgatása vontatással.
Egérgörgő:
Egérgörgő fel, Egérgörgő le
- nagyítás és kicsinyítés (zoom),
Shift+Fel nyíl, Egérgörgő le, Ctrl+Egérgörgő le, Shift+Le nyíl, Egérgörgő fel, Ctrl+Egérgörgő fel
- függőleges görgetés,
Shift+Balra nyíl, Shift+Egérgörgő le, Shift+Jobbra nyíl, Shift+Egérgörgő fel
- vízszintes görgetés.
Az ablakokban általánosságban használt billentyűparancsok:
Return/Enter
- Bezárás (Close) , Rendben (OK.) , Folytatás (Continue) gombok, művelet megerősítése,
Esc
- Mégse (Cancel) gomb, kilépés, művelet megszakítása,
U, Esc, Ctrl+U, Ctrl+Z
- Visszavonás (Undo) , művelet visszavonása,
Ctrl+C
- Másolás (Copy) , kijelölt tartalom megjegyzése,
Ctrl+X
- Kivágás (Cut) , kijelölt tartalom megjegyzése és törlése,
Ctrl+V, Ctrl+Y
- Beillesztés (Paste) , a korábban megjegyzett tartalom beillesztése,
Ctrl+A
- Minden kijelölése (Select all) , az egész tartalom kijelölése,
C
- beállítás, kijelölés törlése,
I
- beállítás, kijelölés megfordítása,
Backspace, Delete
- Törlés (Delete) , adat törlése,
F11
- teljes ablakos szerkesztés.
A főablakban használható:
M
- Mozik ablak megnyitása,
S
- Jelenetek (Scenes...) ablak megnyitása,
E
- Szerkesztő (Editor) ablak megnyitása,
P
- Vetítőlista (Playlist) ablak megnyitása,
A
- Rólam (About) ablak megnyitása.
A fájl betöltő és kimentő ablakokban használható:
C
- az összes kijelölés törlése a listában,
I
- a kijelölés megfordítása, ami nem volt kijelölve, az kijelölt lesz és fordítva,
Ctrl+Backspace
- egy szinttel feljebb lépés a könyvtárstruktúrában a szülő mappába,
D
- a „movies” alkönyvtár tartalmának listázása
esetén a jelenetek biztonsági másolatainak törlése a
kijelölésből,
M, Ctrl+M
- a „movies” alkönyvtár tartalmának listázása
esetén a név előtti kis jelzés nélküli jelenetek törlése a
kijelölésből.
Műveletek:
Ctrl+N
- új üres jelenet,
F11
- Lejátszás (Play) ablak megnyitása,
F2
- Felvétel (Record) ablak megnyitása,
F9
- a kurzor rétegének A réteg tulajdonságai (Level properties) ablakát nyitja meg,
Ctrl+S
- jelenet kimentése (felülírása),
Shift+Ctrl+S
- jelenet kimentése más néven,
Shift+Ctrl+O
- másik jelenet betöltése,
Ctrl+O
- elem betöltése,
Ctrl+P, Shift+Ctrl+P
- expólista nyomtatása,
Ctrl+P
- elem nyomtatása,
Shift+F6
- Lejátszási formátum felülbírálása (Override playback format) ablak megnyitása.
Üzemmódok és paraméterek:
Tab, Ctrl+I, Insert
- beszúrási mód (Felülírás (Overwrite) , Beszúrás (Insert) ...) váltása,
Ctrl+Tab, Ctrl+Insert
- beszúrási mód felülírásra állítása,
F8
- a Lépésköz: (Step:) mező tartalmának növelése,
F7
- a Lépésköz: (Step:) mező tartalmának csökkentése,
Ctrl+Szóköz
- az automatikus névnövelés be- és kikapcsolása, név sorozat expólistába írásához,
F3
- a kurzor egész sorának kiemelt jelzése,
Mozgás az expólistában:
Balra nyíl, Fel nyíl, Jobbra nyíl, Le nyíl
- expólista kurzor mozgatása,
PgDn
- előreugrás a következő fázis elejére,
PgUp
- hátraugrás az előző fázis végére,
Home, Shift+Home, End, Shift+End
- ugrás a rétegtartalom elejére és végére,
Expólistába írás:
Ctrl+E
- a kurzor előtti mozgásfázis végét leviszi a kurzorig,
Ctrl+G
- a kurzor utáni mozgásfázis elejét felviszi a kurzorig,
Plusz (+)
- egy képkocka hozzáadása a kurzornál, vagy ha van kijelölés, akkor annak minden fázisához,
Minusz (-)
- egy képkocka törlése a kurzornál, vagy ha van kijelölés, akkor annak minden fázisából,
Delete, Ctrl+D
- a kurzor képkockájának törlése,
Ctrl+Return/Enter
- megjegyzés beírása,
Ctrl+V, Ctrl+Y
- a legutóbbi kijelölés tartalmának beillesztése az expólistába a kurzortól,
Esc, Ctrl+Z
- expólista változtatások visszavonása,
Ctrl+U
- expólista változtatások visszavonása, de a kurzor helyben marad,
Képek paraméterei az expólistában:
Ctrl+M
- kép váltása a tükörképére,
Ctrl+J, F5
- kép eltolása egy gombolt stift hellyel balra,
Ctrl+K, F6
- kép eltolása egy gombolt stift hellyel jobbra,
Kijelölési műveletek:
Ctrl+B
- kijelölés kezdete, vége, kijelölés megszűntetése,
Ctrl+H
- kijelölés kezdetének beállítása, áthelyezése,
Ctrl+L
- kijelölés végének beállítása, áthelyezése,
Ctrl+W, Ctrl+A
- az egész réteg kijelölése,
Ctrl+R
- megfordítja a kijelölés tartalmának fázis sorrendjét,
Keresés:
Ctrl+F
- az Elem: (Item:) mező tartalmának keresése az expólistán, annak kurzora után,
Shift+Ctrl+F
- a jobb oldali lista (elemek vagy hatások) kurzorát az expólista kurzoránál található elemre ugratja.
Név beírásakor, amikor az expólista kurzora egy
szövegbeviteli mező:
Fel nyíl, Le nyíl
- kilépés a névbeírásból, a név még beíródik az expólistába,
Esc, Ctrl+F
- kilépés a névbeírásból, az expólista változatlan marad,
Return/Enter
- a név beírása az expólistába a Lépésköz: (Step:) mezőben megadott számú kockára, a kurzor ugyanennyit lejjebb lép és a beírás folytatódik.
Billentyűk, amikor a jobb oldali „elemek” lista aktív:
Fel nyíl, Le nyíl
- mozgás az elemek listáján,
Shift+Fel nyíl, Shift+Le nyíl
- az elemek listáján elemek sorozatának kijelölése,
Balra nyíl, Jobbra nyíl
- mozgás az expólistában, függőleges irányban,
Return/Enter
- a kijelölt elem beírása az expólistába, illetve mappa (alkönyvtár) kijelölése esetén belépés abba a mappába,
Szóköz
- üres (blank) kocka beírása az expólistába,
Delete, Ctrl+D
- a kurzor feletti kocka törlése az expólistában,
Ctrl+Backspace
- ha mappában (alkönyvtárban) van, a szülő mappába lép vissza.
Felvétel:
Return/Enter
- a megadott név fotózása,
Ctrl+Szóköz
- Expólista üzemmód (Exposure sheet mode) módban csak fotózás, az expólistába írás nélkül,
Szóköz, Ctrl+Return/Enter, Insert
- következő, megnövelt sorszámú név fotózása,
Delete
- kép beolvasása (szkenner és fényképezőgép esetén),
A, Osztás (/)
- Összegzés (Accumulate) gomb, többszörösen exponált kép,
Ctrl+A, Szorzás (*)
- többszörös exponálás törlése,
L
- szereoszkopikus bal szem bekapcsolása,
R
- sztereoszkopikus jobb szem bekapcsolása,
Beállítások:
P
- papír háttér lefotózása a háttér kivonásához,
Ctrl+P
- a papír háttér törlése,
F4, F3
- a fényerő növelése és csökkentése,
F6, F5
- a kontraszt növelése és csökkentése,
F8, F7
- a listán kijelölt paraméter növelése és csökkentése,
F12
- az árnyék megjelenítési mód be- és kikapcsolása.
Kijelzés állítása:
Egérgörgő fel, Egérgörgő le
- a kijelzés nagyítása és kicsinyítése,
Numpad-0
- az egész kép látszik és kitölti a képmezőt,
Numpad-1 ... Numpad-9
- a kijelzés nagyításának beállítása.
Plusz (+)
- a kijelzés nagyításának növelése (befelé zoomol),
Minusz (-)
- a kijelzés nagyításának csökkentése (kifelé zoomol),
Shift+Balra nyíl, Shift+Egérgörgő le
- a képmező tartalmának elgördítése balra, ha bele van nagyítva,
Shift+Fel nyíl, Ctrl+Egérgörgő le
- a képmező tartalmának elgördítése felfelé, ha bele van nagyítva,
Shift+Jobbra nyíl, Shift+Egérgörgő fel
- a képmező tartalmának elgördítése jobbra, ha bele van nagyítva,
Shift+Le nyíl, Ctrl+Egérgörgő fel
- a képmező tartalmának elgördítése lefelé, ha bele van nagyítva,
0
- a Pixelre illesztés (Align pixels) bekapcsolása, a pixeles felbontáshoz illeszti a képet.
Párbeszédablakok:
K
- Szín kulcs (Chroma key) ablak megnyitása,
O
- Csonkolás (Crop) ablak megnyitása,
T
- Időzítő (Timelapse) ablak megnyitása,
Backspace
- időzítés számláló újraindítása.
A Hagyma: (Onion:) , Fölé: (Over:) , Alá: (Under:) rátét
rétegek elmozgatása:
X
- forgatási középpont elhelyezése a rátétek elmozgatásához, a rátétek a kijelölt pont körül csak elfordulnak, nagyításuk nem változik,
H
- forgatási középpont elhelyezése a rátétek elmozgatásához, a rátétek a kijelölt pont körül elfordulnak és nagyítódnak is,
Ctrl+Delete
- forgatási középpont törlése.
Rajzolási üzemmód kiválasztása:
M
- kijelölés üzemmód,
P
- szín felvétel üzemmód,
F
- folyató kifestés üzemmód,
O
- körvonal rajzolás üzemmód,
L
- egyenes rajzolás üzemmód,
D
- szabadkézi rajz üzemmód,
F1 .. F6
- váltás az 1..6 eszközállapot gombok között,
F7, F8, F9, F10
- váltás a rajzolási szín gombok között.
Kijelzés állítása:
Egérgörgő fel, Egérgörgő le
- a kijelzés nagyítása és kicsinyítése,
Numpad-0
- az egész kép látszik és kitölti a képmezőt,
Numpad-1 ... Numpad-9
- a kijelzés nagyításának beállítása.
Plusz (+)
- a kijelzés nagyításának növelése (bezoomol),
Minusz (-)
- a kijelzés nagyításának csökkentése (kizoomol),
Shift+Balra nyíl, Shift+Egérgörgő le
- a képmező tartalmának elgördítése balra, ha bele van nagyítva.
Shift+Fel nyíl, Ctrl+Egérgörgő le
- a képmező tartalmának elgördítése felfelé, ha bele van nagyítva.
Shift+Jobbra nyíl, Shift+Egérgörgő fel
- a képmező tartalmának elgördítése jobbra, ha bele van nagyítva.
Shift+Le nyíl, Ctrl+Egérgörgő fel
- a képmező tartalmának elgördítése lefelé, ha bele van nagyítva.
0
- a Pixelre illesztés (Align pixels) bekapcsolása, pixelre illeszti a képet,
Kijelölési mód váltása:
N
- az Új terület (Set new) mód, az új kijelölés lecseréli a régit,
A
- az Hozzáadás (Add) mód, az új kijelölés hozzáadódik a régihez,
S
- a Kivonás (Subtract) mód, az új kijelölés töröl a régiből,
K
- a Közös rész (Intersect) mód, a közös rész marad meg.
Műveletek színekkel:
G
- szín felvétele a képről,
T
- a Célszín: (Target color:) gomb színének felvétele a képről,
Z
- átváltás az éppen érvényes szín és az átlátszó között,
Y
- a színt teljesen átlátszatlanra állítja a színárnyalat megtartásával,
Szóköz, F12
- az árnyék megjelenítési mód be- és kikapcsolása.
Folyató kifestés módban:
R
- A Kifolyás kézi zárása (Manual leak closure) kapcsoló be- és kikapcsolása.
Ctrl+Shift+Bal egérgomb
- Kifolyásokat lezáró kontúr rajzolása a Kifolyás kézi zárása (Manual leak closure) kikapcsolt állapota esetén, egyébként új kifestés indítása.
Torzítási műveletekhez:
X
- középpont elhelyezése forgatáshoz,
H
- középpont elhelyezése elcsúsztatáshoz,
Ctrl+Delete
- középpont törlése
A forgatási, illetve csúsztatási középpont egyben a Klónozás (Clone) rajzmódban a másolás kiindulópontja, valamint forgatási középpontként szolgál a Hagyma: (Onion:) , Fölé: (Over:) , Alá: (Under:) rátétek pozícionálásakor. A rátétek pozícionálásakor az X billentyűvel elhelyezett jel körül csak elfordul a rátét, a H esetén viszont elfordul és nagyítódik is.
Bekapcsolt Expólista üzemmód (Exposure sheet mode) esetén:
Return/Enter
- egy elem létrehozása a képből a megadott néven, majd ennek beírása az expozíciós listába,
Ctrl+Return/Enter, Insert
- a megadott név számozásának megnövelése, egy elem létrehozása az új néven, majd ennek beírása az expozíciós listába,
Backspace
- egy üres (átlátszó) elem létrehozása a megadott néven. Ha ez egy meglévő kép elem, akkor annak összes kép alrétegét törli. Ha ez egy új, korábban nem létezett név volt, csak akkor kerül beírásra az expozíciós listába is. Ha van a képen kijelölt rész, akkor ez a billentyúparancs csak a kijelölés belsejét törli átlátszóra, az expozíciós lista ilyenkor változatlan marad,
Ctrl+Backspace
- a megadott név számozásának megnövelése, egy üres (átlátszó) elem létrehozása az új néven, majd ennek beírása az expozíciós listába.
Hang lejátszása:
P, Return/Enter
- a hang lejátszása a kijelölt részlet elejétől, vagy az egész hang elejétől, ha nincs kijelölés,
Szóköz, Insert
- a hang lejátszás megállítása, illetve folytatása a megállás helyétől.
B, Home, Shift+Home
- a kijelölt részlet első két másodpercét játssza le,
E, End, Shift+End
- a kijelölt részlet utolsó két másodpercét játssza le,
Tab
- az éppen érvényes lejátszási pozíció 1/10 másodperces környezetét lejátssza és a lejátszási pozíciót előre lépteti. Ez jól használható például egy dialóg részlet pontos helyének megkeresésére. Hang kikockázás beírása közben viszont a kikockázás pozíciójának 1/10 másodperces környezetét játssza le.
Kijelzés állítása:
Egérgörgő fel, Egérgörgő le
- a kijelzés nagyítása és kicsinyítése,
Numpad-0
- az egész hang látszik teljes hosszában,
Numpad-1 ... Numpad-9
- a kijelzés nagyításának beállítása.
Plusz (+)
- a kijelzés nagyításának növelése (bezoomol),
Minusz (-)
- a kijelzés nagyításának csökkentése (kizoomol),
Shift+Balra nyíl, Shift+Egérgörgő le
- a kijelzett tartalom elgördítése balra, ha bele van nagyítva,
Shift+Jobbra nyíl, Shift+Egérgörgő fel
- a kijelzett tartalom elgördítése jobbra, ha bele van nagyítva,
Shift+Fel nyíl, Ctrl+Egérgörgő le
- a hanghullám kijelzés amplitúdóját növeli,
Shift+Le nyíl, Ctrl+Egérgörgő fel
- a hanghullám kijelzés amplitúdóját csökkenti.
Hang kikockázás beírása közben:
Fel nyíl
- a beírás helyét egy kockával viszi hátra,
Le nyíl
- a beírás helyét egy kockával viszi előre,
Tab
- a beírás helyének 1/10 másodperces környezetét játssza le,
Esc, Ctrl+F
- kilépés a beírás módból.
Képkocka pozíció léptetése:
Jobbra nyíl, Le nyíl
- a következő képkockára lép,
Balra nyíl, Fel nyíl
- a megelőző képkockára lép,
PgDn
- az éppen érvényes expólista réteg következő mozgásfázisára ugrik, ha Expólista üzemmód (Exposure sheet mode) be van kapcsolva, egyébként a következő képkockára lép,
PgUp
- az éppen érvényes expólista réteg megelőző mozgásfázisára ugrik, ha Expólista üzemmód (Exposure sheet mode) be van kapcsolva, egyébként a megelőző képkockára lép.
Mozgató pálya szerkesztése:
Ctrl+N
- a Független mozgató rátét (Independent mover overlay) rétegen, ha üres, új mozgató létrehozása,
Ctrl+Backspace
- a Független mozgató rátét (Independent mover overlay) rétegen a mozgató törlése,
Ctrl+Return/Enter
- az éppen szerkesztett mozgató eltárolása az Elem: (Item:) mezőben megadott néven,
Tab, Shift+PgDn
- a mozgató pályájának következő tagjára (szakasz vagy pont) lép,
Shift+PgUp
- a mozgató pályájának megelőző tagjára (szakasz vagy pont) lép,
J
- az aktuális képkocka pozíciójának megfelelő szakaszra és százalék értékére lép a mozgató pályáján,
Ctrl+Tab
- a mozgató legelső pontjára (az A pontra) lép,
E, Ctrl+E
- ha valamelyik végpont van kijelölve, hozzátold a mozgató elejéhez vagy végéhez egy új szakaszt,
S, Return/Enter
- a kijelölt szakasz kettévágása egy új pont beszúrásával,
Insert
- a kijelölt szakasz kettévágása egy új, rögzített kulcspont beszúrásával (a kulcspontok betűvel jelöltek és hivatkozhatók az expólistában),
Delete
- a mozgáspálya kijelölt pontjának vagy szakaszának törlése,
Shift+Balra nyíl, Shift+Fel nyíl, Shift+Jobbra nyíl, Shift+Le nyíl
- a kijelölt elem elmozgatása egy látható pixelnek megfelelő távolságra,
O
- a Független mozgató rátét (Independent mover overlay) réteg kijelölése a bal oldali listán,
D
- a Kép rátét: (Picture overlay:) réteg kijelölése a bal oldali listán.
Kapcsolók kezelése:
F
- a kijelölt pont Rögzített (Fixed) kapcsolójának átváltása.
K, Ctrl+K
- a kijelölt pont Kulcs pozíció (Key position) kapcsolójának átváltása,
R
- a Központi nézet (Central view) kapcsoló átváltása,
Z
- a Réteg 3D helyzete (Level's 3D position) kapcsoló átváltása, a réteg térbeli mélységének beállítására.
Kijelzés állítása:
Egérgörgő fel, Egérgörgő le
- a kijelzés nagyítása és kicsinyítése,
Numpad-0, 0
- a kijelzett képet alaphelyzetbe állítja, az egész vetítési képmező látszik és közepesen nagyítva középre kerül,
Numpad-1 ... Numpad-9
- a kijelzés nagyításának beállítása.
Plusz (+)
- a kijelzés nagyításának növelése (bezoomol),
Minusz (-)
- a kijelzés nagyításának csökkentése (kizoomol).
Egyéb műveletek:
F5 .. F8
- a számértékek bevitelére szolgáló szövegmezők kijelölése,
G, L, Ctrl+L
- expólista réteg kijelölése a képről,
C
- az egérmutató alatti pályapont áthelyezése a (0,0) pontba középre, egységnyi hosszú, nulla elforgatású méretvektorral. Ez az alaphelyzet, a mozgatott tartalom pozíciójára nincs hatása.
Backspace
- a kép renderelése végső minőségben.
Párbeszédablakok:
N
- a Zajosítás (Add noise) ablakát nyitja meg,
P
- a Pan & Scan ablakát nyitja meg.
Stiftek és rétegtartalmak átpozícionálásakor:
X, H
- lerögzített pont elhelyezése, ez a forgatás és nagyítás középpontja,
Ctrl+Delete
- lerögzített pont törlése.
Lejátszás vezérlése:
P
- elindítja a vetítést az első képkockától,
Szóköz, Insert
- elindítja és leállítja a vetítést az éppen érvényes pozíción,
Szorzás (*)
- elindítja a vetítést a legutolsó indítás helyétől,
Osztás (/)
- elindítja a vetítést a legutolsó leállítás helyétől.
Teljes képernyős vetítés:
F, Ctrl+F, F11
- teljes képernyős mód bekapcsolása,
F11
- vetítés indítása és leállítása teljes képernyőn,
Esc, Ctrl+F
- kilépés a teljes képernyős módból.
Ha áll a lejátszás:
Home, Shift+Home
- a legelső képkockára ugrik,
End, Shift+End
- az utolsó képkockára ugrik,
Jobbra nyíl, Le nyíl, Plusz (+), Egérgörgő fel
- egy képkockát előre lép,
Balra nyíl, Fel nyíl, Minusz (-), Egérgörgő le
- egy képkockát hátra lép,
PgDn
- a kurzor rétegének következő mozgásfázisára ugrik,
PgUp
- a kurzor rétegének megelőző mozgásfázisára ugrik,
Shift+PgDn
- előre ugrik 10 képkockát,
Shift+PgUp
- hátra ugrik 10 képkockát,
C
- Ciklikus vetítés (Play in cycle) be- és kikapcsolása,
G, L, Ctrl+L, Bal egérgomb
- réteg kijelölése a képről az egérrel,
S
- a vetítés Vetítési beállítások: (Playback parameters:) ablakának megnyitása.
Végső minőségű renderelés:
Backspace, Delete
- képkocka renderelése végső minőségben,
Return/Enter
- jelenet renderelése végső minőségben és a vetítés indítása elölről,
Tab
- jelenet renderelése végső minőségben és a vetítés indítása az éppen érvényes pozíciótól.
A program az első elindításakor létrehoz egy könyvtárstruktúrát a futtatható programot tartalmazó helytől kiindulva. A program nem piszkál bele az operációs rendszer beállításaiba, minden ebben az egy mappában található. Ha a programot törölni akarja, vagy át akarja helyezni, ezt az egy mappát kell törölnie, illetve áthelyeznie.
A program által létrehozott könyvtárstruktúra, és az egyes fájlok a következők:
firka (Linux) vagy firka.exe (Windows) vagy Firka.app (OSX)
- a futtatható program
firkadbg (Linux, OSX) vagy firkadbg.txt (Windows)
- szöveges fájl, események naplózására szolgál, folyamatosan növekszik, esetenként le kell törölni, ha már túl sok helyet foglal. Hiba esetén, például ha nincs hang, segítséget nyújthat a hiba okának felderítésében
movies
- A jelenetek tárolási helye. A jeleneteket különleges kódnevek
alatt tárolja, melyek lehetővé teszik a platformfüggetlen
névkezelést, például több operációs rendszer által közösen
használt adatok esetén. A movies alkönyvtáron belüli egyes
alkönyvtárak a tárolt mozik. Ezekben az „aaaaaaaa”
kezdetű nevek tartalmazzák a jelenetek katalógusát, azok
bélyegképeit és egyéb adatait. A „v” betűre
végződő kiterjesztésű fájlok a jelenetek utolsó előtti
kimentését tartalmazzák biztonsági másolat gyanánt. A
jelenetfájlok a Firka saját FFS formátumában vannak kimentve,
külső fájlként is betölthetők közvetlenül szükség esetén.
Ezeknek a jeleneteknek a visszatöltéséről lásd még a
5.3. fejezetet.
var
- A program működési adatainak tárolási helye. Tartalma:
admin
- alkönyvtár, a mozik adatait és a program beállításait tartalmazza
charmaps
- a különféle karakter kódkészleteket tartalmazó fájlok helye
entity
- a program adatvédelmével kapcsolatos fájlokat tárolja
gcnf szöveges konfigurációs fájl
langs
- a különféle nyelvi fordítások szöveges fájljainak helye
lock
- alkönyvtár hálózati működésben a megosztott hozzáférések kezeléséhez
mirror
- az „entity” alkönyvtárban található fájlok másolata
mscf szöveges karakterkészlet definíciós fájl, HASZNÁLATA ELAVULT
opers
- egyelőre nem használt alkönyvtár
scripts
- szöveges formátumú parancsállományok, például timelapse felvételhez
shaders
- rajzoláskor használható parancsfájlok
ucnf a nyelvi és kezelőfelületi stílus konfiguráció
wcnf a program belső állapotváltozói (pl. ablakok elhelyezkedése)
w-themes (Windows), l-themes (Linux), m-themes (OSX)
- kezelőfelületi stílusokat (témákat) tartalmazó alkönyvtárak az egyes platformokhoz. Az operációs rendszerek eltérő adottságai miatt a kezelőfelületi stílusokat jobb különválasztva kezelni. A szöveges stílus fájlok felépítése a gcnf fájllal azonos.
wupdate (Windows), lupdate (Linux) vagy mupdate (OSX)
- A program egyes platformokhoz tartozó frissítési csomagjai. A letöltött telepítési csomag szintén tartalmaz egy ilyen fájlt. A programmal közös mappában kell lennie, ekkor a program indulásakor felajánlja a telepítését. A sikeres telepítés után a program eltávolítja ezt a fájlt úgy, hogy átnevezi egy másolat (backup) névre. A program legelső elindításakor külön kérés nélkül, automatikusan telepítésre kerül az „update” csomag tartalma is.
Az entity a jelenetek kezeléséhez nélkülözhetetlen adatokat tartalmaz, melyeket biztonsági okokból a mirror alkönyvtár is tárol.
Az mscf fájl és a charmaps könyvtár tartalmazza a betűkészletek karaktereinek kódolásához szükséges adatokat. Az mscf fájl felüldefiniálja a charmaps mappában található, automatikusan kezelt definíciókat, használata csak indokolt esetben lehet szükséges, egyébként pedig ellenjavallt.
Gyakorlott felhasználók összetett rajzoló szkripteket hozhatnak létre, hogy kibővítsék a Körvonal rajzmód lehetőségeit.
A színpaletták bejegyzései a nevük legelején egy
%<betű>[<szám>][<betű>[<szám>]...]
alakú elemet tartalmazhatnak. A shader szkriptekben ezek az (A..Z) attribútum jelzők aktiválói. Sok shader művelet használja ezeket a jelzőket (és még másokat) hogy megkülönböztesse a pixeleket. A név ezen része nem jelenik meg a paletta elemeinek listáján.
A névben a betű utáni opcionális számérték színfordításnál hasznos olyankor, ha több lehetséges végeredmény is van, és az illeszkedő színt az illeszkedő számérték jelöli ki közülük.
Például egy paletta ezt a négy elemet tartalmazza:
(0) fekete szín, neve: „%A2 Fekete”
(1) kék szín, neve: „%A2B1 Kék”
(2) piros szín, neve: „%A1 Piros”
(3) sárga szín, neve: „%B2 Sárga”
Amikor az „A” attribútumot tartalmazó színek „B” attribútumot tartalmazó színekre vannak lefordítva (cserélve), az eredmény lehetne „Kék” vagy „Sárga” mivel ezek tartalmazzák a „B” attribútumot. Az opcionális számmal ezek közül lehet választani.
Jelen esetben a „Fekete” és „Kék” pixelek „Sárga” színre lesznek lefordítva, viszont a „Piros” a Kék” színre lesz, mert a szám az „A” után ezeknél azonos a „B” utáni számmal. A „Sárga” pixeleket nem lehet lefordítani, mert nincs „A” attribútumuk. Ilyen módon több hasonló színfordítás írható le egyetlen egyszerű szabállyal.
A shader szkriptek egyszerű ASCII szövegfájlok. A fájlnév
kiterjesztése nem számít, de a „.bak” vagy „~”
végű fájlneveket a program figyelmen kívül hagyja, mert
ezek a szokásos backup másolat nevek a szerkesztés során. A
szkriptek helye a shaders alkönyvtár a program var
alkönyvtárában. Ha van elérhető szkript, egy Árnyaló
(Shader) menü gomb jelenik meg a rajzoló ablak Körvonal
rajzolás módjában.
A shader szövegfájl utasításokat tartalmaz, melyeket a ;
karakter választ el. Az utasítások közé C stílusú
/* megjegyzések */ írhatók.
Az argumentumok művelet-specifikusak és az alábbiak lehetnek ( [] opcionális ) :
<réteg> :
egy számjegy, 0..9. 1-8 a kép alréteg, 0 és 9 segédbufferek.
<betű> :
A..Z és a..z , a kis- és nagybetű
között nincsen különbség. A pixel palettás színe által
definiált attribútum jelzőt jelöli ki.
<szám> :
0..255 decimális számok.
+<number> - hozzáadás az alapértelmezéshez
-<number> - kivonás az alapértelmezésből
<kulcs> :
<betű>[<szám>][:<szám>]
= - célszínként maga a szín (remap:a map-ból,
filter:a forrásból)
# - az átlátszó szín
* - bármely szín, célszínként:maga a szín
@ - paletta átirányítás az aktív palettára
A : utáni szám közvetlen paletta átirányítást
jelent.
<minterm> :
[~]<betű>[[~]<betű>...]
Az ábécé betűin túl még ezek használhatók:
# - az átlátszó szín
: - a szomszédok ugyanazon a palettán vannak
% - bármely RGBA kódolású pixel
* - bármely paletta kódolású pixel
@ - az outline művelet által bejelölt
Ez az attribútumok logikai ÉS kombinációja. A betű előtti ~
NEM jelentésű, a feltétel akkor lesz igaz, ha az adott
attribútum hiányzik.
<feltétel> : (zárójelek közé írva)
(<minterm>[|<minterm> ...])
A mintermek logikai VAGY kombinációja. A mintermeket |
karakterrel kell elválasztani. A mintermek balról jobbra
értékelődnek ki, az első igaz eredményig. Ha minden minterm
hamis, a feltétel értéke is hamis lesz.
Az üres zárójel pár mindig igaz jelentésű.
<fordítás> :
[<feltétel>]<kulcs><(cél)kulcs>[,<fordítás>]
A vesszővel (,) kapcsolódó fordítások akkor kerülnek feldolgozásra, ha az előző fordítás feltétele igaz volt, de a kulcs fordítása érvénytelen. A feltétel rész elhagyható, vagy lehet üres zárójel pár, ez a kettő ugyanazt jelenti.
<maszk> : (zárójelek közé írva)
(<minterm>)
Egyetlen minterm, mely a beállítandó attribútum jelző maszkot adja.
<%n> :
%<betű><szám>
%<betű>=<név>[*<szám>][/<szám>][+<szám>][-<szám>][...]
%<név>
Numerikus argumentum mennyiségi típusú értékekhez. A használható
paraméterek az utasítástól függnek. A szám csak 0..255
közötti decimális érték lehet, a +/- eltolás nem
támogatott. Az =<név> formánál a felhasználói felület
tolókáihoz lehet hozzáférni, ebben a módban szorzás (2..8)
, osztás (2..8) , összeadás és kivonás (-255..+255)
használható, ebben a sorrendben.
Ezekkel a nevekkel lehet a felhasználói felület tolókáinak értékéhez hozzáférni:
ALPHA, RED, GREEN, BLUE, PENSIZE, PENMODE, PENSHAPE, PENPRESSURE
<;> : elválasztó az utasítás végén
Az utasítások listája:
blow [%afbsmdr] ;
%a - a távolság alfa súlyozása
%f - a map eléletlenítése az alfa érték
kinyeréséhez
%b - bővítés (az üres részek irányában)
%s - szűkítés (a kitöltött részek irányában)
%m - maximális kihegyesedés a bővítés irányában
%d - a normálvektor átlagolása (nagyobb érték
erősebb átlagolást jelent)
%r - véletlenszerű eltolás
A vektor táblában lévő koordináták eltolása valamely irányban.
bumpmap <réteg> [%rdmlac] [<maszk>]
[<feltétel>] ;
%r - irányszög
%d - törölt hossz aránya a teljes hosszhoz
viszonyítva
%m - minimális futamhossz (ez alatt nincs változás)
%l - hossz linearitása
%a - alfa-lecsengés módja (0=nincs, 1=arány alapú,
2=lecseng)
%c - konstans változtatott hossz
A map sorait tapogatja le és váltakozva törli az első-utolsó felét az egybefüggő pixel sorozatoknak (futamok). Fény-árnyék hatások készítéséhez használható. A maszk az attribútum jelzők beállítására szolgál. Ha van feltétel megadva, a pixel csak akkor íródik át, ha a feltétel igaz.
Példa: egy map sor (X= törölt pixel)
AAAAAAAAABBBBBBBBBBBCCCCCCCCCCCCCCDDEEEE
XXXXXAAAABBBBBXXXXXXXXXXXXXXCCCCCCDXXXEE
clear <réteg>[<réteg>...] [<feltétel>] ;
Átlátszóra törli a kép alréteg(ek) tartalmát. Ha egy alréteg hiányzik, ez nem hozza azt létre.
filter <(target)layer>[<source layer>]
<condition> <translation> [<translation>...] ;
A célréteg tartalma alapján színez át. Csak azokat a pixeleket dolgozza fel, melyekre a feltétel érvényes a forrás rétegén. A pixel színét az első érvényes fordítás adja, az alfa érték megtartásával. Ha a fordítások egyike sem érvényes, a pixel értéke változatlan marad. Ha ez nem kívánatos, adjon egy utolsó, feltétel nélküli fordítást a sor végére, ami megadja az alapértelmezett színt.
mapclear [<maszk>] [<feltétel>]
[<fordítás>...] ;
A map pixeleinek attribútum jelzőit beállítja a maszk értékére. Ha van megadva feltétel, csak azokat a pixeleket változtatja. Ha nincs fordítás, vagy az a pixelre érvénytelen, az attribútum jelző bitek törlődnek. A feltétel és a fordítás a map aktuális tartalmát használja.
mapedges <réteg>[<réteg>...] [%asxy]
[<feltétel>] ;
%a - az alfa komponens felülírása az értékkel. 0= ne
változzon.
%s - a két egymást követő pixel felcserélése a
map-ben. 0= ne cserélje fel.
%l - RGBA színeknél 1=a világosabbat vagy 2=a
sötétebbet írja a map-be. 0= ne vizsgálja.
%x - 0= balról jobbra, 1= jobbról balra, egyébként
kihagyja a vízszintes futamot.
%y - 0= fentről lefelé, 1= lentről felfelé,
egyébként kihagyja a függőleges futamot.
Egy körvonal térképet hoz létre a kifestett kép alréteg(ek) alapján. A szélső pixelek a feltétel értékét kapják. Alapértelmezésben egy vízszintes és egy függőleges letapogatást végez, balról jobbra, azután fentől lefelé.
Példa: mapedges 4567;
Egyesített körvonal térkép a 4,5,6,7 kép alrétegekről.
maplevel <réteg>[<réteg>...] [%a]
[<feltétel>] ;
%a - az alfa komponens felülírása az értékkel. 0= ne
változzon.
Pixel információ kinyerése a map bufferbe, Csak azokat a map
pixeleket dolgozza fel, melyek nem tartalmaznak körvonal
információt (belső kontúrok). A mapoutline
hatásával azonos, de a maplevel nem használ
környezeti keresést.
Ha van feltétel megadva, csak a feltételt kielégítő pixelek kerülnek feldolgozásra (a globálisan aktív paletta és a map pixel információja alapján).
mapoutline <réteg>[<réteg>...] [%ahbp]
[<feltétel>] ;
%a - az alfa komponens felülírása az értékkel. 0= ne
változzon.
%h - alfa min/max arány az élkeresésnél. 0= ne
használja az alfát.
%b - abszolút alfa minimum. 0= ne használja az alfát.
%p - hámozó lépések száma. 0= nincs hámozás.
%e - csak a nyílt végpontokat jelölje be. 0= minden
pixelt jelöljön.
%r - környezeti keresés sugara, max. 100 pixel,
alapértelmezett=5.
Egy körvonal térképet hoz létre a vonal jellegű kép alréteg(ek) alapján. Csak azokat a map pixeleket dolgozza fel, melyek nem tartalmaznak körvonal információt (belső kontúrok). A kontúr információt és a színt környezeti kereséssel határozza meg.
Ha van feltétel megadva, csak a feltételt kielégítő pixelek kerülnek feldolgozásra (a globálisan aktív paletta és a map pixel információja alapján).
mapremain <réteg>[<réteg>...] [%a]
[<feltétel>] ;
%a - az alfa komponens felülírása az értékkel. 0= ne
változzon.
Egy körvonal térképet hoz létre a vonal jellegű kép alréteg(ek) alapján. Csak azokat a map pixeleket dolgozza fel, melyek nem tartalmaznak körvonal információt (belső kontúrok). Úgy működik, mint a mapoutline, de nem használ környezeti keresést és nem módosítja az attribútum jelzőket.
Ha van feltétel megadva, csak a feltételt kielégítő pixelek kerülnek feldolgozásra (a globálisan aktív paletta és a map pixel információja alapján).
maptest <réteg> [<feltétel>] ;
A map pixeleit a rétegre másolja. Ha van feltétel megadva, csak azokat a pixeleket másolja, ahol a feltétel igaz. Ezt a map tartalmának tesztelésére lehet használni a shader fejlesztése során.
mapvector [%f] [<maszk>] [<feltétel>]
[<fordítás>] ;
%f - ha nem nulla, kitöltött poligonok, különben csak
kontúr.
A vektor tábla renderelése a map-be. A maszk alapján beállítja az attribútum jelzőket. Ha van feltétel megadva, csak azokat a pixeleket változtatja, ahol a feltétel igaz. Ha van fordítás megadva, az megváltoztathatja a pixelek színinformációját. Ha nincs fordítás, vagy ahol a fordítás érvénytelen, a pixel törlődik. A feltétel és a fordítás a map aktuális tartalmát használja.
mirror <réteg>[<réteg>...] [%hv] ;
%h - ha nem nulla, vízszintes tükrözés
%v - ha nem nulla, függőleges tükrözés
A kép alréteg tartalmát tükrözi vízszintesen (alapértelmezés) vagy függőlegesen, vagy mindkét irányban.
new <előtag> ;
A feldolgozás fókuszát egy másik kép elemre irányítja át. Az elem nevét az előtag karaktere(i) után a szkript elején érvényes eredeti kép neve adja. A map, a vektor tábla és a virtuális alrétegek (0 és 9) tartalma megőrződik, de a kép alrétegek forrása az utasítás után már az új kép lesz az olvasás és írás esetére is. Ha szükséges, ezt az utasítást a szkripten belül többször is lehet használni a képek közötti váltásra. Ha az új kép már létezik és a felbontása eltér az eredetitől, hibaüzenetet ad.
norm <réteg>[<réteg>...] [%oebpm] ;
%o - ha nem nulla, a páratlan interlace sorok szűrése
külön
%e - ha nem nulla, a páros interlace sorok szűrése
külön
%b - ha nem nulla, minden sor szűrése együtt
(alapértelmezett)
%p - csatorna mód: 0=RGB, 1=csak R, 2=csak G, 3=csak B
%m - közepes fényerősség értéke,
alapértelmezett=128
Az RGBA pixelek normalizálása, villódzó képek szűrésére
oilify [%acr] [<maszk>] [<feltétel>] ;
%a - ha nem nulla, adaptív mód, a keresés mérete az
összetettségtől függ
%r - keresési távolság
%c - ha nem nulla, a színkomponensek szeparálása RGBA
pixelek esetén
A map tartalmát úgy változtatja, hogy a pixelek színét a leggyakoribb szomszédos pixellel helyettesíti. Az eredményt a map-be írja vissza. Ha van feltétel megadva, csak azokat a pixeleket változtatja, ahol a feltétel igaz. A változtatott pixeleket meg tudja jelölni a maszk szerint.
patcher <réteg>[<réteg>...] [%a]
[<feltétel>] ;
%a - befoltozás erőssége (mint az interaktív
módban).
Mint az interaktív befoltozás, ha van feltétel megadva, csak azokat a pixeleket változtatja, ahol a feltétel igaz.
recolor <(cél)réteg>[<forrás réteg>]
<fordítás> [<fordítás>...] ;
A réteg tartalmának átszínezése. Ha nincs egy pixelre érvényes szabály, az változatlanul marad. Mindig az egész képet dolgozza fel, nem használható képek keverésére.
Példa: recolor 3 F# AB (E)DC+1,FG ;
A 3. alrétegen ez a példa törli az F attribútumú pixeleket, az A attribútumú pixeleket lefordítja B-re a sorszám megtartásával, és az összes E attribútumú pixelt D-ről C-re fordítja úgy, hogy a sorszámhoz hozzáad 1-et, vagy ha ez nem lehetséges, F-ről fordít G-re a sorszám megtartásával.
remap <(cél)réteg>[<forrás réteg>]
<feltétel> <fordítás> [<fordítás>...] ;
%r - környezeti keresés sugara, max. 100 pixel,
alapértelmezett=5.
Átszínez a map legközelebbi érvényes pontja alapján. Csak azokat a pixeleket dolgozza fel, melyekre a feltétel érvényes a forrás alrétegén. A pixel színét az első érvényes fordítás adja, az alfa érték megtartásával. Ha a fordítások egyike sem érvényes, a pixel értéke változatlan marad. Ha ez nem kívánatos, adjon egy utolsó, feltétel nélküli fordítást a sor végére, ami megadja az alapértelmezett színt.
sketchmap <réteg> [%rwmuvebacd] [<maszk>]
[<feltétel>] ;
%r - irányszög
%w - vonalak közti távolság
%m - minimális vonalhossz
%u - szög véletlenszerű változtatása
%v - távolság véletlenszerű változtatása
%e - vonalvég véletlenszerű változtatása
%b - görbülő vonalak ( 128 nem görbül,
<128 balra, >128 jobbra)
%a - alfa-lecsengés mód ( 0 nincs, 1
arány alapú, 2 lecseng)
%c - konstans hossz
%d - alfa-lecsengés végértéke (lecseng 255-től a d
értékéig)
A réteget letapogatja egy adott irányban (mint a bumpmap) és megjelöli a map-et az eredmény alapján. Kézzel vonalkázott stílus létrehozásáre használható.
stroke <réteg> [%akpsrtdfzmunbgoqiexh]
<feltétel> [<fordítás>...] ;
%a - a toll saját átlátszósága
(alapértelmezett=255)
%k - tollnyomás (0= vegye az alfát a map-ból,
alapértelmezett=255)
%p - toll stílus
%s - toll méret
%r - véletlenszerű eltolás
%t - ha nem nulla, a toll méretét modulálja, ne az
átlátszóságát
%d - többszörös kitöltés mód, többszörös
rajzolás csökkenő nyomással
%f - élesség szűrő erőssége, az átlátszóságot
befolyásolja
%z -
0 128-szimmetrikus élesség szűrő (alapértelmezett),
1 egyszerű fókusz szűrő.
%m -
0 írjon felül mindent (alapértelmezett),
1 akkor rajzolja be, ha az átlátszóság kisebb,
2 színezze át és a meglévő alfát súlyozza az
átlátszó felé,
3 ne változtassa a színt, csak az átlátszóságot
(radír mód),
4 mint 3, de alfa=128 irányában az átlátszó
helyett.
%u - ha nem nulla, a véletlen alapszáma változatlan
marad
%n - ha nem nulla, a tollnyomás maximumát normalizálja
n-re
%b - ha nem nulla, a tollnyomás minimumát normalizálja
b-re
%g - ha nem nulla, normalizáláshoz használja ezt a
számot maximumként
%o - ha nem nulla, normalizáláshoz használja ezt a
számot minimumként
%q - ha nem nulla, normalizálja az alfát a rajzolás
ELŐTT
%i - ha nem nulla, a FORRÁS inverz alfájával rajzoljon
%e - ha nem nulla, csak ott rajzoljon, ahol változás
(szél) van
%x - ha nem nulla, az EREDMÉNY inverz alfájával
rajzoljon
%h -
0 normál rajzmód (alapértelmezett),
1 gyors folyató kifestés mód, az átlátszó színt
figyelmen kívül hagyja,
2 gyors folyató kifestés mód, az átlátszó színt
is figyelembe veszi,
3 lassú folyató kifestés mód (toll szerint), mint az
1 ,
4 lassú folyató kifestés mód (toll szerint), mint a
2 .
A %p értékéhez az alábbi rajzoló toll stílusok használhatók (a %p elhagyható):
SQUARE, ROUND, SMOOTH, FUZZY, CONICAL, CHALK, SOFTCHALK,
HARDCHALK, SPONGE, PLASTER, DRYBRUSH, AIRBRUSH, SHADE, SOFT, PENCIL,
GRADIENT, FUR, HACHURES, SPOTS, BLOBS, SMOKE, GRASS, BRANCH, LEAVES,
KNOTTY, FRACTURED, TRUNK, STRIPES, LITTER, SPLASH
Kihúzás az aktuális rajzoló tollal. Az alapértelmezett paraméterei az aktuális értékek a felhasználói felületről. Csak azokat a pixeleket rajzolja, ahol a feltétel igaz a map-ben. Ha fordítás van megadva, a map színinformációját fordítja (mint a remap), egyébként fekete RGBA-t használ a rajzhoz. A kép alrétegének korábbi tartalmára rajzol.
swap <réteg>[<réteg>...] ;
Felcseréli a módosított alréteg tartalmát egy hozzá tartozó háttérbeli bufferrel. Ha a háttér még nem tartalmaz adatot, akkor a kép alréteg eredeti (korábbi) tartalma válik újból hozzáférhetővé. A virtuális (0 és 9) rétegek tartalma is cserélhető.
unfocus [%f] [<maszk>] [<feltétel>] ;
%f - életlenítés értéke
A map színinformációját életleníti el. A palettás pixeleknél a szín változatlan marad, RGBA pixelek esetén a szín is keveredik. Az eredmény felülírja a map-et. Ha van feltétel megadva, csak azokat a pixeleket változtatja, ahol a feltétel igaz. A maszk használható a megváltozott pixelek megjelölésére.
unpalette <(cél)réteg>[<forrás réteg>]
[<feltétel>] ;
Palettás színeket alakít át az RGBA értékeikre. Csak azokat a pixeleket változtatja meg, ahol a feltétel teljesül. Ha nincs feltétel megadva, minden palettás pixelt átalakít. Mindig az egész képet dolgozza fel, nem használható képek keverésére.
vector [%csl] [<feltétel>] ;
%c - alfa levágás határa (ez alatt átlátszónak
veszi)
%s - kontúr simítás értéke
%l - linearizálás hibahatára
Létrehozza a vektor táblát a map azon pixeleiből, ahol a feltétel igaz.
Végezetül, egy egyszerű példa shader, amely a 3. alréteg tartalmát az 1. alrétegre másolja:
maplevel 3 (*) ;
maptest 1 (*) ;
A Firka egy régóta fejlesztett szoftver és nagyon szerény környezetben is képes működni. Úgyhogy a számítógép hardvert illetően nincsenek igazán megkötések. Természetesen a gyorsabb számítógép és a több memória előnyös. A Firka képes kihasználni a több processzormag adta lehetőségeket is.
A Firka program opcionálisan képes a zlib és a libpng nyílt forráskódú megosztott programkönyvtárakat (dll-eket) használni, amennyiben azok telepítve rendelkezésre állnak. Ezek Linux alatt általában a rendszer alapfelszereltségéhez tartoznak, más operációs rendszereknél pedig internetes forrásból feltelepíthetők (például a készítők weboldaláról).
Operációs rendszer:
Windows XP és felette, x86 vagy x86-64 (32 vagy 64 bit).
Képdigitalizálók:
- TWAIN kompatibilis szkennerek,
- Video for Windows kompatibilis digitalizáló kártyák, TV tuner kártyák, webkamerák, Firewire,
- Blackmagic Design Intensity és Decklink kártyák.
Nyomásérzékeny rajzoló táblák
Operációs rendszer:
glibc 2.15 és felette, X11, x86 vagy x86-64.
Képdigitalizálók:
- Video for Linux (v4l és v4l2) kompatibilis kártyák és webkamerák,
- Firewire (libraw1394),
- GPhoto2 kompatibilis fényképezőgépek,
- Blackmagic Design Intensity és Decklink kártyák.
Wacom nyomásérzékeny rajzoló táblák
Operációs rendszer:
32 bit: OSX 10.5 és felette, PowerPC vagy x86 CPU. Carbon framework szükséges.
64 bit: OSX 10.5 és felette, x86-64 CPU. Szükséges hozzá az X11 (XQuartz) telepítése. Amennyiben nincs telepítve, a rendszer a program első indulásakor nagy valószínűséggel magától felajánlja telepítésre. Azonban az újabb (MacOS) rendszereken ezt az Internetről lehet letölteni és kézzel telepíteni. Az XQuartz jelenlegi változatai egyúttal tartalmazzák a PNG képformátum használatához szükséges libpng programkönyvtárat (dylib-et) is, így a libpng-t már nem szükséges külön telepíteni.
Képdigitalizálók:
- Quicktime kompatibilis kártyák és webkamerák (csak a 32 bites verzióban),
- Blackmagic Design Intensity és Decklink kártyák.
- GPhoto2 kompatibilis fényképezőgépek (csak a 64 bites verzióban, nincs még tesztelve).
Nyomásérzékeny rajzoló táblák